5 cách chỉnh độ sáng màn hình laptop trong win10
Trong quá trình sử dụng laptop, yếu tố ánh sáng đóng vai trò rất quan trọng bởi nó tác động trực tiếp tới mắt của bạn. Việc ánh sáng laptop không phù hợp không chỉ khiến bạn mỏi mắt và gây ảnh hưởng tới thị lực mà nó còn gây ảnh hưởng đến tuổi thọ của chiếc laptop của bạn.
Win10 là một hệ điều hành còn xa lạ với nhiều người, khi mới sử dụng hệ điều hành này, bạn sẽ gặp nhiều luống cuống bởi có nhiều tính năng mà bạn không biết chỉnh sửa ở đâu. Cách điều chỉnh độ sáng laptop cũng vậy. Đây chính là lý do chúng tôi tạo bài viết chia sẻ tổng hợp 5 cách chỉnh độ sáng màn hình laptop trong win10 này. Đừng tiếc vài phút để xem nhé!
1. Cách chỉnh độ sáng màn hình laptop - Sử dụng bàn phím để điều chỉnh độ sáng màn hình
Phím tắt trên bàn phím là cách để bạn có thể tùy biến một số chức năng thường dùng vậy nên hầu hết các máy laptop đều được tích hợp phím tắt. Để điều chỉnh độ sáng màn hình laptop, bạn để ý trên bàn phím của mình có phím có biểu tượng mặt trời. Thường thì biểu tượng này hay được đặt ở phím F5 và F6. Hoặc nó có thể được đặt ở phím lên, xuống và phím sang trái.
Cách chỉnh độ sáng màn hình laptop trực tiếp từ bàn phím rất đơn giản. Bạn chỉ ấn tổ hợp phím Fn + F5/F6 hoặc Fn + (phím lên)/ (phím xuống)/(phím sang trái) để tăng giảm độ sáng của màn hình.
2. Sử dụng Action Center để tăng độ sáng màn hình máy tính
Để mở bảng “Action Center” bạn cần chọn biểu tượng “Action” trong thanh “Taskbar”. Trong bảng này bạn cần chọn “Tile brightness” có biểu tượng mặt trời để tùy chỉnh độ sáng màn hình. Kéo thanh trượt sang trái để giảm độ sáng, kéo sang phải để tăng độ sáng.
3. Điều chỉnh độ sáng máy tính thông qua cài đặt Settings
Để mở cửa sổ cài đặt Settings, bạn cần chọn phím tắt “Windows” + “I”. Sau khi cửa sổ setting mở ra, bạn tìm đến mục “System” và chọn “Display”. Cửa sổ “Display” mở ra, trong phần Brightness and colour bạn chi chuyển thanh trượt trang trái hoặc sang phải để giảm hay tăng độ sáng màn hình.
Nếu win10 của bạn tích hợp ngay tùy chỉnh ánh sáng ở màn hình ngoài thì bạn có thể chỉnh độ sáng ngay tại đây. Tuy nhiên, trong trường hợp nó không hiển thị sẵn, bạn cần vào “Driver Display” để chỉnh sửa. Bạn cần chọn phím tắt “Windows” + “X” để mở cửa sổ tùy chỉnh. Chọn “Device Manager” và mở rộng phần “Display Adapters”. Tại đây bạn click chuột phải để vào card đồ họa. Chọn “Update driver” sau đó thực hiện theo hướng dẫn để chỉnh sửa.
4. Sử dụng Control Panel để điều chỉnh độ sáng màn hình Windows 10
Đây là cách chỉnh độ sáng màn hình laptop tùy vào tình trạng nguồn máy tính. Khi máy tính đang sạc thì độ sáng màn hình để như nào? Khi máy tính phi sắp hết thì độ sáng màn hình laptop ra sao?
Để làm được điều này bạn cần mở “Run” bằng cách vào mục tìm kiếm của hệ điều hành gõ “Run” hoặc ấn tổ hợp phím “Windows” + “R”. Sau đó bạn nhập “control panel” vào khung tìm kiếm rồi chọn “OK”.
Cửa sổ “Hardware and Sound” mở ra, bạn đi đến “Power Options” và chọn “Change plan setting” để cài đặt.
5. Sử dụng Windows Mobility Center để tăng độ sáng màn hình windows
Cách chỉnh độ sáng màn hình laptop cũng khá đơn giản, bạn chỉ cần truy cập Windows Mobility Center bằng cách gõ mobility center vào thanh tìm kiếm của hệ điều hành windows. Cửa sổ ứng dụng mở ra, bạn điều chỉnh độ sáng màn hình trong khung “Display brightness”.
Trên đây là cách chỉnh độ sáng màn hình laptop đơn giản nhất cho win 10 mà chúng tôi muốn giới thiệu tới bạn. Win10 là một ứng dụng đang không ngừng được Microsoft làm mới để thân thiện với người dùng hơn. Tuy nhiên, vì có quá nhiều ứng dụng được tích hợp khiến người dùng khi mới bắt đầu tiếp xúc với win10 gặp rắc rối vì không biết tùy chỉnh những ứng dụng này ở đâu. Để hiểu hơn về win10 cũng như tùy biến nó theo ý mình, bạn cần tìm hiểu nhiều hơn về hệ điều hành mới này. Theo dõi chúng tôi để cập nhật những thông tin mới nhất về hệ điều hành win10 nhé!Xem thêm: Các ứng dụng ghi âm cuộc gọi trên iphone tiện lợi nhất
Có liên quan
Ý kiến bạn đọc




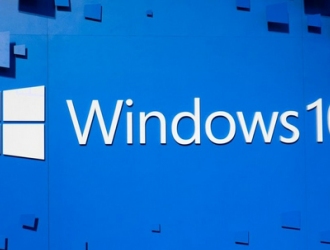
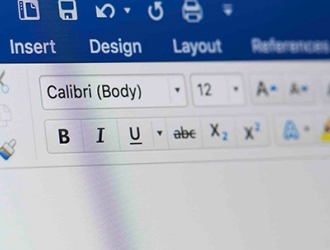

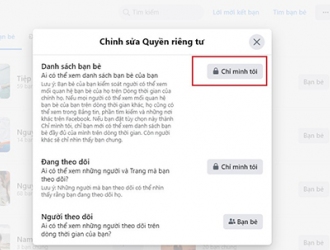
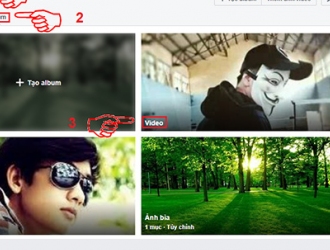
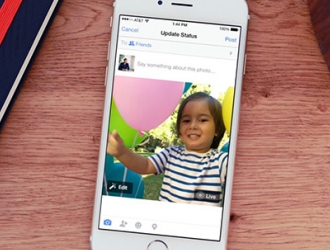

@Đinh Văn Hoan
@Cao Minh
@Thiết kế nhà đẹp mới
giúp với ạ
dactuan2001cvb@gmail.com