Hướng dẫn cách in 2 mặt trong excel với mọi loại máy in
Cách in 2 mặt trong excel là một trong các thủ thuật cơ bản mà ai làm vi tính văn phòng đều phải biết. Tùy theo từng tình huống sẽ có cách xử lý in khác nhau. Bài viết sẽ hướng dẫn cách in 2 mặt trong excel với mọi loại máy in
Bảng tính excel ngày nay khác thông dụng. Từ việc tính các bảng lương cho đến lên các kế hoạch đều phải dùng đến nó. Bên cạnh việc lưu trữ bảng excel trên máy tính thì còn phải in ra để phục vụ các nhu cầu khác. Và không phải mọi nơi làm việc đều có sẵn máy tính kết nối với máy in. Bên cạnh đó thì dòng máy in hiện khá đa dạng. Tùy theo máy có tính năng hỗ trợ in khác nhau mà chúng ta sẽ thực hiện cách in 2 mặt trong excel cho phù hợp.

1. Cách in 2 mặt trong excel đối với máy in có hỗ trợ in 2 mặt
Với các dòng máy in hiện nay thì đều có hỗ trợ in 2 mặt. Vì thế, chỉ cần kết nối máy tính có chứa file excel muốn in và máy in là đã dễ dàng thực hiện cách in 2 mặt trong excel.
1.1. In qua giao diện print
Để thực hiện in qua giao diện Print thì chúng ta sẽ bắt đầu từ file excel muốn in. Tiếp sau đó là thực hiện các trình tự sau:
- Mở file excel cần in, bấm tổ hợp phím Ctrl + P để mở lệnh in.
- Lúc này giao diện in Print sẽ hiện ra. Chúng ta chọn tiếp Properties để thiết lập trước khi in.
- Nên chọn lại cả phần Page Setup, chọn Page Size chọn để khổ giấy muốn in tùy thích. Chọn tiếp lệnh Sided.
- Nhấn OK để thực hiện in và hoàn tất quá trình in 2 mặt.
1.2. In qua bảng excel
Với các phần mềm soạn thảo văn bản từ 2007 trở đi thì chúng đã tích hợp sẵn lệnh in đi kèm ngay mỗi file làm việc. Vì thế, sau khi đã hoàn tất công việc và muốn in file excel ra giấy thì chúng ta chỉ cần chọn File, rồi chọn tiếp Print để cài đặt máy in. Sau cùng là chọn chế độ in Print on both sideds. Cuối cùng là nhấn Print là hoàn tất cách in 2 mặt trong excel.
2. Cách in 2 mặt trong excel khi máy in không hỗ trợ in 2 mặt
Các loại máy in không hỗ trợ in 2 mặt thường là máy in đời cũ. Lúc này để thực hiện thao tác cách in 2 mặt trong excel thì chúng ta cần phải qua bước trung gian. Đó chính là cài đặt thêm phần mềm hỗ trợ.
2.1. Cần cài thêm add-ins
- Tìm và tải file Add-Ins để cài về máy. Lưu ý là nên giải nén trước khi tải và lưu về máy.
- Mở file excel muốn in ra.
- Chọn nút File nằm góc trên bên trái màn hình.
- Chọn tiếp Options để thiết lập in.
- Trong cửa sổ Excel Options, chọn Add Ins.
- Chọn tiếp Go.
- Chọn tiếp Browse. Bước này sẽ đưa chúng ta tới thư mục có chứa add-ins vừa mới được giải nén. Và chọn file In2mat.xla.
- Click OK lần một và tiếp một lần nữa ở bước cuối cùng để hoàn tất in 2 mặt của file Excel.
- Chọn tiếp Add Ins để lựa chọn in 2 mặt giấy. Sau đó mới nhấn chọn tiếp Print chọn in trang lẻ hoặc trang chẵn. Ở bước này, chúng ta còn có thể thực hiện bằng tổ hợp phím Ctrl + Shift + P rồi nhấn tiếp OK để kết nối với máy in và in.
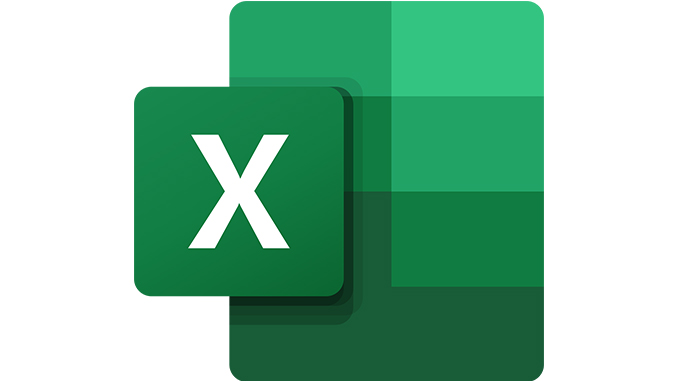
2.2. In dưới dạng file pdf
File PDF là một file làm việc và chia sẻ khá thông dụng. Chúng ta hoàn toàn có thể thực hiện cách in 2 mặt trong excel khi bảng tính nằm ở file pdf. Bởi trong file này đã có sẵn nút in nằm ở giao diện làm việc chính.
Đầu tiên là mở file pdf chứa bảng excel ra. Sau đó chọn Print hoặc sử dụng tổ hợp phím Ctrl + P. Tiếp theo là chọn Page để chọn trang in. Chọn tiếp Odd Pages Only nếu muốn in trang lẻ hoặc là chọn Even pages only nếu in trang chẵn ở mục Subset. Và sau cùng là nhấn OK.
Xem thêm: Pop up là gì? Điều gì khiến Pop up chiếm sóng trên các phương tiện truyền thông đại chúng ngày nay?
Có liên quan
Ý kiến bạn đọc


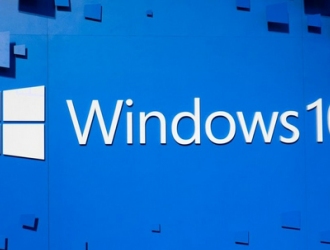
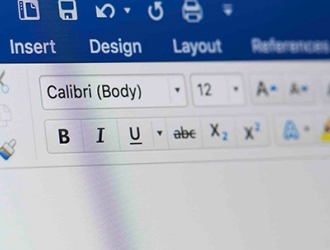



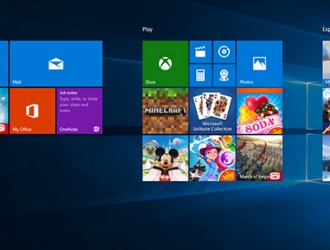

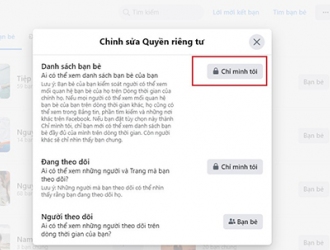

@Đinh Văn Hoan
@Cao Minh
@Thiết kế nhà đẹp mới
giúp với ạ
dactuan2001cvb@gmail.com