Các cách mở bàn phím ảo win 10 có lẽ bạn chưa biết
Bàn phím ảo rất hữu ích khi bàn phím cứng bị hỏng hay máy tính bị nhiễm virus. Lúc này, hãy thực hiện mở bàn phím ảo win 10 tại Menu Start hoặc cửa sổ Run. Dưới đây là các cách mở bàn phím ảo win 10 có lẽ bạn chưa biết.
Chúng ta có thể hiểu nôm na bàn phím ảo chính là hình ảnh của bàn phím cứng được hiển thị trên màn hình máy tính. Thường chỉ có điện thoại và máy tính bảng mới thường xuyên sử dụng. Còn là laptop và máy tính bàn đều dùng bàn phím cứng. Tuy nhiên trong một vài trường hợp đặc biệt thì bàn phím ảo lại rất hữu ích, nhất là khi bàn phím ngoài không còn hoạt động được. Vì thế, chúng ta hãy nằm lòng vài cách mở bàn phím ảo win 10 để không làm gián đoạn công việc hay giải trí trên máy tính.

1. Cách mở bàn phím ảo win 10 trên Start menu
Tại khung Search trên Start Menu chúng ta gõ cụm từ On Screen Keyboard rồi nhấn Enter để mở bàn phím ảo win 10. Hoặc bạn có thể thực hiện ngay tại thanh Taskbar.
Trường hợp bàn phím bị tê liệt, không thể gõ chữ thì hãy nhờ bạn bè gửi tin nhắn lên facebook hay zalo với câu OSK. Lúc này hãy mở tin nhắn lên và copy OSK này và dán vào ô tìm kiếm để mở bàn phím ảo lên.
2. Cách mở bàn phím ảo từ cửa sổ lệnh Run
Cửa sổ Run chính là một ứng dụng giúp chúng ta mở nhanh một ứng dụng, file, thư mục hoặc tài liệu nào đó mà không phải tốn thời gian tìm kiếm qua nhiều bước. Chỉ cần gõ chính xác câu lệnh tương ứng thì sẽ có ngay kết quả như ý muốn. Và chúng ta hoàn toàn có thể mở bàn phím ảo win 10 tại hộp thoại Run này.
- Nhấn tổ hợp phím Windows + R
- Cửa sổ Run sẽ được mở lên. Lúc này chúng ta sẽ nhập OSK, rồi nhấn Enter để mở bàn phím ảo.
3. Mở bàn phím ảo từ Control Panel
Control Panel là một tập hợp các phần mềm, phần cứng có trong máy tính. Tại đây người dùng có thể thay đổi, thiết lập và chỉnh sửa lại hệ thống máy tính của mình. Và nó cũng là một trong những nơi giúp chúng ta mở nhanh bàn phím ảo.
- Click chuột phải vào nút Start, chọn Control Panel.
- Cửa sổ Control Panel hiện ra, tìm và chọn Ease of Access.
- Nhấn chọn Ease of access center.
- Chọn tiếp Start on-screen keyboard để mở bàn phím ảo.
4. Mở bàn phím ảo từ Command Prompt
Command Prompt được gọi tắt là CMD, là ứng dụng dùng để thực thi các lệnh có sẵn trong Windows. Và nó cũng có nơi để chúng ta mở bàn phím ảo khi bàn phím cứng bị tê liệt, không thể gõ bất cứ câu chữ hay lệnh nào.
Đầu tiên hãy mở cửa sổ Command Prompt lên và nhập OSK vào rồi nhấn Enter. Chúng ta cũng sẽ thực hiện cách mở bàn phím ảo win 10 tương tự này từ PowerShell. Tuy nhiên một khuyến cáo nhỏ cho cách mở này là bạn không nên thực hiện nếu không am hiểu rõ về các câu lệnh trong máy tính.
5. Mở bàn phím ảo từ Ease of Access Centre trong PC Settings
PC Settings chính là một khu vực dùng để cài đặt các ứng dụng đơn giản được tối ưu hóa để sử dụng. Nó chứa các thiết lập cần thiết của hệ điều hành Windows và các thông số liên quan đến cấu hình máy tính. Vì thế, chúng ta hoàn toàn mở mở bàn phím ảo win 10 được từ PC Settings này.
- Trên góc trái của Start Menu, click vào biểu tượng Settings.
- Tìm và chọn Ease of Access
- Chọn tiếp Keyboard
- Tại mục Turn on the on-screen keyboard chuyển sang trạng thái On.
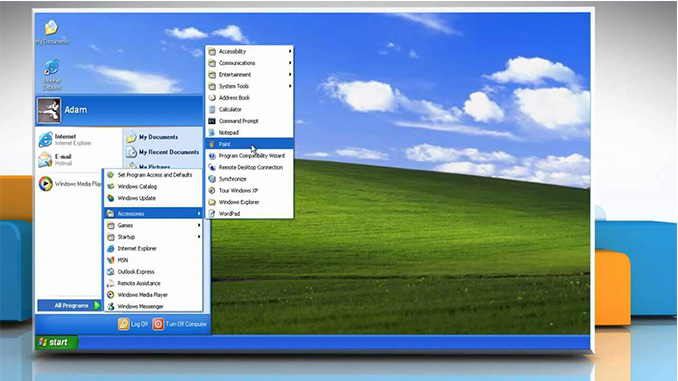
6. Mở bàn phím ảo từ Ease of Access Centre thông qua Menu Start
Menu Start là giao diện chính và được sử dụng thường xuyên nhất tại hệ điều hành Windows 10 này. Mọi thao tác, tùy chỉnh để sử dụng máy tính cũng có thể xuất phát từ đây. Và dưới đây là trình tự để mở bàn phím ảo win 10 từ Menu Start.
- Mở Menu Start, chọn All Apps rồi chọn biểu tượng thư mục Windows Ease of Access để mở rộng thư mục ra.
- Chọn tiếp On Screen Keyboard để mở bàn phím ảo.
Xem thêm: Cách gỡ phần mềm trên win 10 đúng cách và nhanh nhất
Có liên quan
Ý kiến bạn đọc


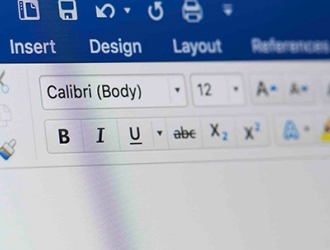





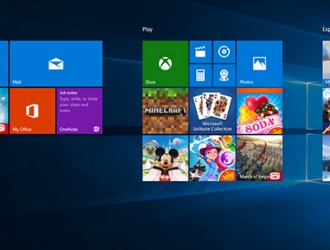


@Đinh Văn Hoan
@Cao Minh
@Thiết kế nhà đẹp mới
giúp với ạ
dactuan2001cvb@gmail.com