Cách gỡ phần mềm trên win 10 đúng cách và nhanh nhất
Windows 10 và các hệ điều hành dành cho máy tính để bàn, di động cho phép bạn cài đặt các ứng dụng tùy ý để hỗ trợ tốt hơn cho công việc. Tuy nhiên, sẽ có lúc bạn cảm thấy có quá nhiều phần mềm được cài đặt trên thiết bị. Tham khảo bài viết dưới đây để cách gỡ phần mềm trên win 10
Phần mềm trên máy tính nếu không cần sử dụng có thể gỡ bỏ để nâng cao hiệu suất hoạt động của máy
1. Khó khăn khi gỡ phần mềm trên Win 10
Nhiều bạn cho rằng chỉ cần uninstall phần mềm trên desktop là đã có thể gỡ phần mềm trên win 10 và xóa bỏ hoàn toàn ứng dụng của mình.
Tuy nhiên trên thực tế thì việc gỡ phần mềm trên win 10 không đơn giản đến vậy. Các ứng dụng trên win 10 có thể được chia làm 2 loại, đó là ứng dụng mặc định trên máy tính và ứng dụng cài thêm.
Vì vậy, với các ứng dụng mặc định được cài đặt ở store, việc chỉ uninstall là chưa đủ để bạn có thể gỡ bỏ phần mềm. Nhiều phần mềm trôi nổi trên thị trường còn gắn thêm nhiều mã độc và ứng dụng chạy ngầm, gây khó khăn cho quá trình gỡ phần mềm của bạn.
Để gỡ bỏ hoàn toàn phần mềm trên win 10, bạn nên kiểm tra lại kỹ lưỡng sau khi đã xóa bỏ phần mềm. Không nên để phần mềm xuất hiện ngầm trong máy tính vì điều này có thể ảnh hưởng đến vận hành cũng như dung lượng máy tính của bạn. Nếu như gặp khó khăn khi gỡ bỏ phần mềm, tham khảo thử những cách dưới đây của chúng tôi.
2. Các tính năng giúp bạn gỡ phần mềm win 10 trên máy tính
Cách gỡ phần mềm trên win 10 thông qua Start menu
Thanh Start menu chứa toàn bộ các ứng dụng đã cài đặt vào máy tính của bạn. Nhấp chuột phải vào ứng dụng cần xóa, chọn uninstall. Nếu thanh uninstall không hiện ra trong thanh menu, điều đó có nghĩa là phần mềm của bạn đang xuất hiện dưới dạng mặc định và bạn không thể xóa bỏ chúng bằng cách này.
Cách gỡ phần mềm trên win 10 thông qua Menu Settings
Tại biểu tượng windows, chọn biểu tượng Settings có hình bánh răng. Tiếp đó, nhấp vào mục APPS để tìm toàn bộ các phần mềm mà bạn đã cài đặt vào máy. Tại đây, windows đã liệt kê toàn bộ những ứng dụng đã được cài theo thứ tự từ A -> Z, bạn có thể nhấp vào ô tìm kiếm để lọc ra ứng dụng mà mình muốn xóa.
Menu settings liệt kê toàn bộ các phần mềm được cài đặt vào máy tính của bạn trong phần APPS
Click chuột phải và chọn Uninstall để xóa bỏ ứng dụng nhanh nhất.
Cách gỡ phần mềm trên win 10 thông qua Control Panel
Từ thanh menu, tìm Control Panel. Tại đây, nhấn vào mục Programs and Features. Một loạt các phần mềm bạn đã cài đặt sẽ hiện ra, bạn có thể lựa chọn phần mềm cần gỡ bỏ, click chuột phải, chọn Uninstall. Cuối cùng, nhấn YES để hoàn tất toàn bộ thao tác.
Cách gỡ phần mềm trên win 10 thông qua các phần mềm hỗ trợ
Your Uninstaller là một ứng dụng có hiệu quả trong việc hỗ trợ máy tính của bạn gỡ bỏ các phần mềm không cần thiết. Bạn có thể tải ứng dụng về để bắt đầu gỡ bỏ phần mềm không cần thiết.
Trong giao diện trình gỡ cài đặt, tất cả các ứng dụng và chương trình đã cài đặt sẽ được liệt kê. Nhấp chuột trái vào ứng dụng cần gỡ bỏ. Thông tin về ngày cài đặt và dung lượng của ứng dụng sẽ được hiển thị trong phần Chi tiết bên trái, bạn chỉ cần chọn Gỡ cài đặt.
Bên cạnh Your Uninstaller, còn có nhiều phần mềm khác cũng có cùng công dụng giúp gỡ phần mềm trên win 10. Bạn có thể tham khảo thêm CCleaner để lựa chọn phần mềm phù hợp nhất với máy tính của mình.
Với những tư vấn trên đây, chúng tôi hy vọng bạn đọc sẽ dễ dàng gỡ phần mềm trong win 10 hiệu quả và nâng cao hiệu suất hoạt động của máy tính.
Xem thêm: 10 mẹo khắc phục máy tính không kết nối được wifi
Có liên quan
Ý kiến bạn đọc






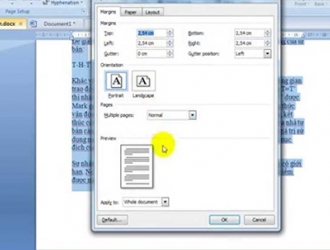
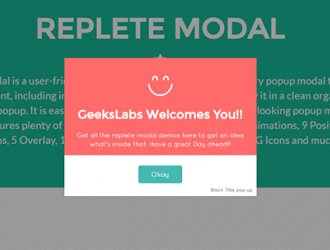



@Đinh Văn Hoan
@Cao Minh
@Thiết kế nhà đẹp mới
giúp với ạ
dactuan2001cvb@gmail.com