CÁC TÙY CHỌN VÀ XỬ LÝ VĂN BẢN TIỆN DỤNG
Bài này thuộc phần 7 của 16 phần trong serie Word 2010
Bài 1: Hôm nay chúng ta học bài đầu tiên của Word 2010 nâng cao, bài 1 giới thiệu về các tùy chọn cấu hình của Word 2010, giúp chúng ta dễ sử dụng hơn trong quá trình làm văn bản Word.
I. Các tùy chọn và xử lý văn bản tiện dụng
I.1 Thiết lập các tùy chọn
I.2 Tùy chọn Options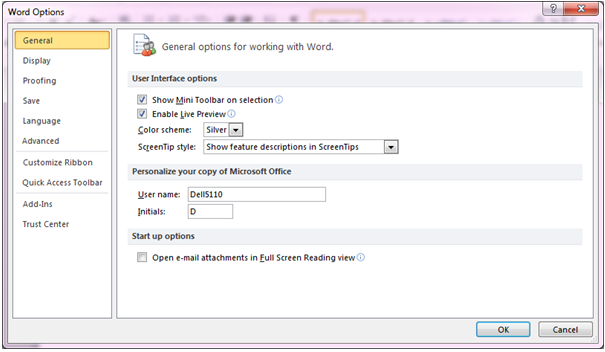
Thẻ Proofing: Kiểm tra chính tả và ngữ pháp
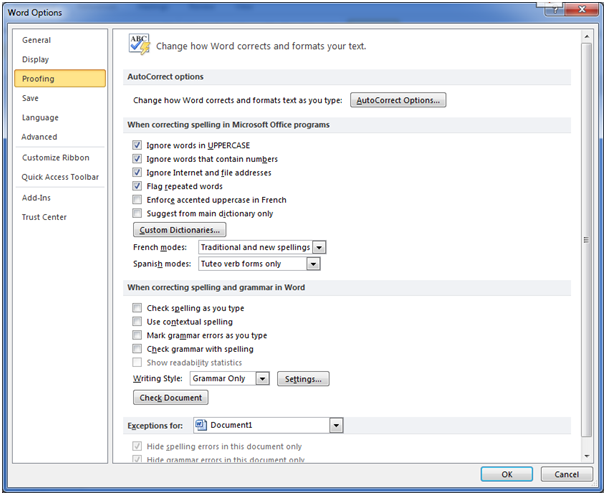
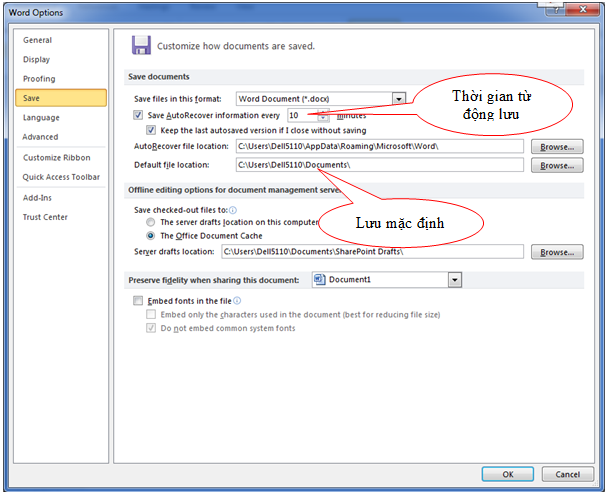
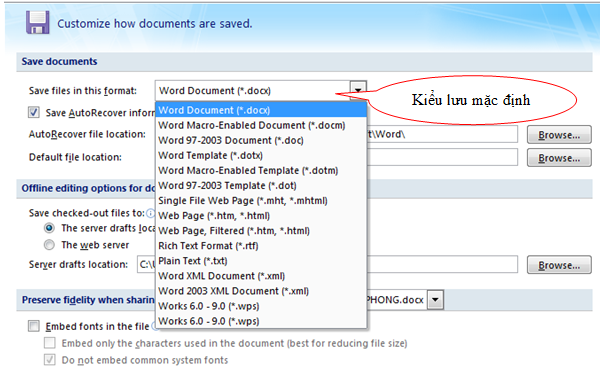
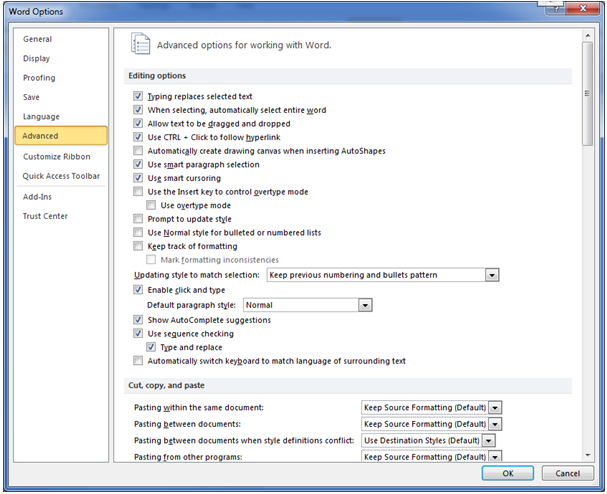
• Mục Cut, copy, and paste
• Mục Display
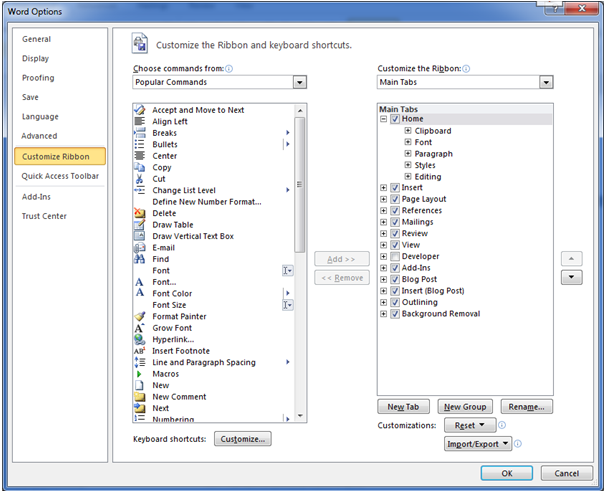
Thẻ Quick Access Toolbar
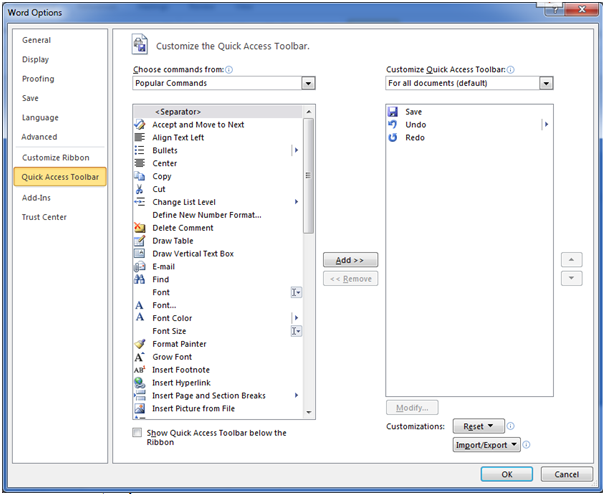
I.3 Tùy chọn AutoCorrect Options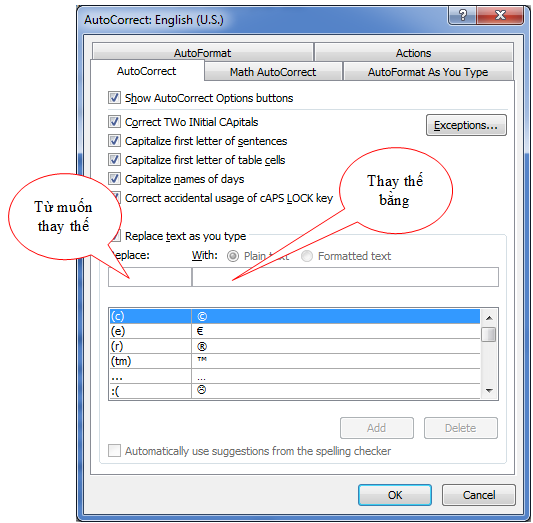
Thẻ AutoCorrect
II. Tự động chỉnh sửa khi gõ văn bản
1. AutoCorrect
Công dụng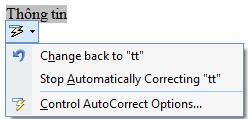
2. AutoText
Công dụng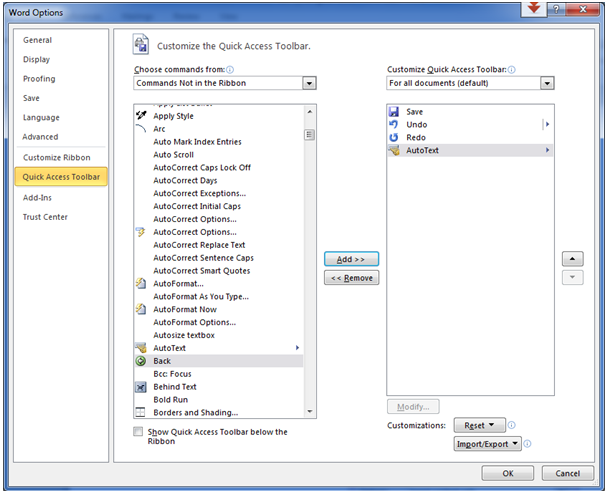
Vd: Gõ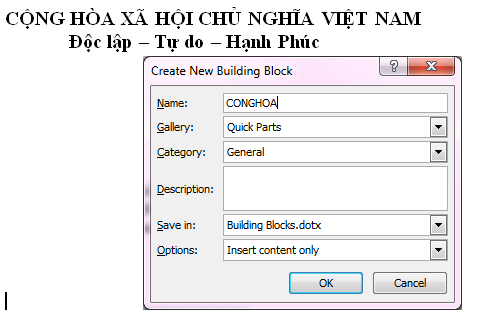
3. Tạo phím tắt tùy chọn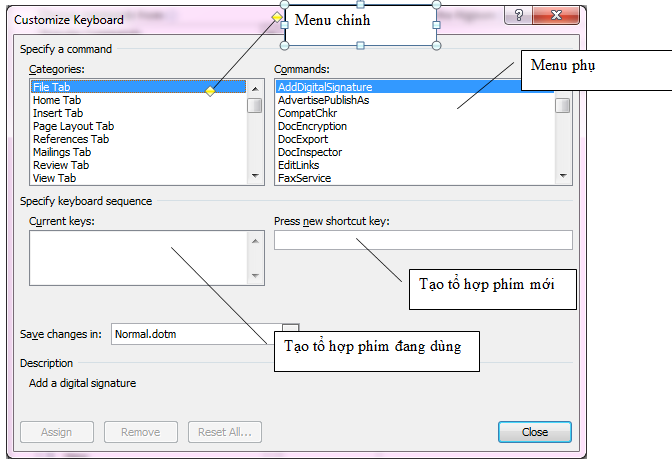
/uploads/news/2017_10/bt_bai1_nangcao.pdf
Hướng dẫn
I.1 Thiết lập các tùy chọn
Microsoft Word là trình soạn thảo văn bản phổ biến và quen thuộc nhất nhất đối với mọi người. Tuy nhiên, khi sử dụng người dùng thường gặp một số rắc rối nhỏ. Để hạn chế tối đa các lỗi thường gặp và sử dụng Microsoft Word tốt hơn, ta nên thiết lập một số tùy chọn trong Options.
I.2 Tùy chọn Options
Chúng ta thực hiện lệnh từ nút File\ Options và thay đổi một số thông số như sau:
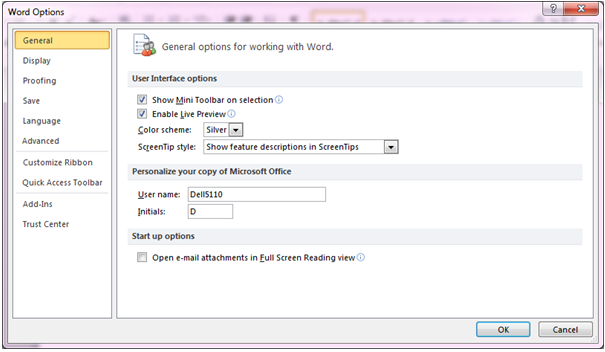
Thẻ Proofing: Kiểm tra chính tả và ngữ pháp
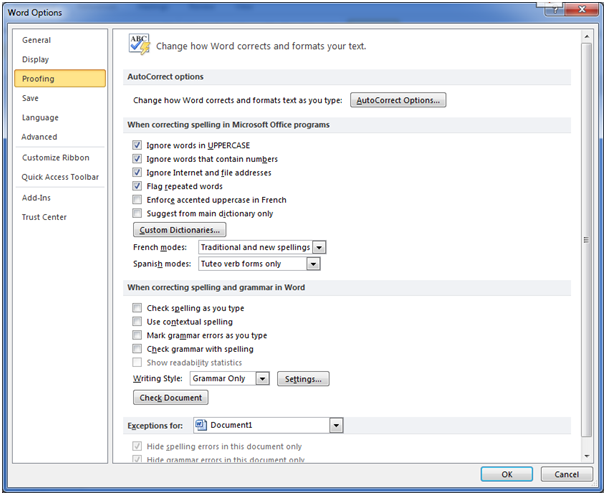
- Bỏ Check spelling with spelling: Kiểm tra chính tả.
- Bỏ Check grammar as you type: Kiểm tra ngữ pháp.
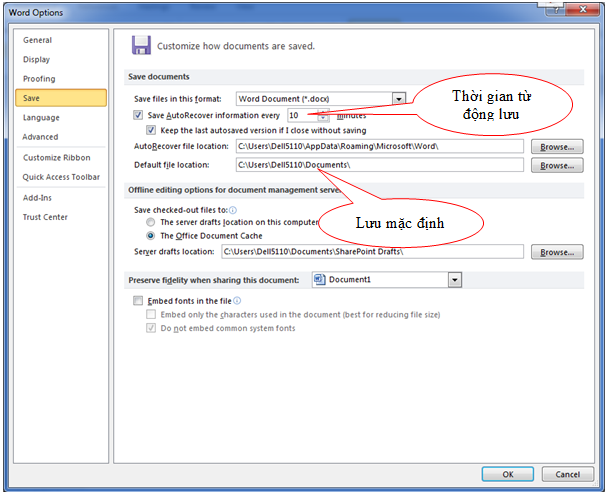
- Save files in the format: Chọn kiểu lưu trữ mặc định.
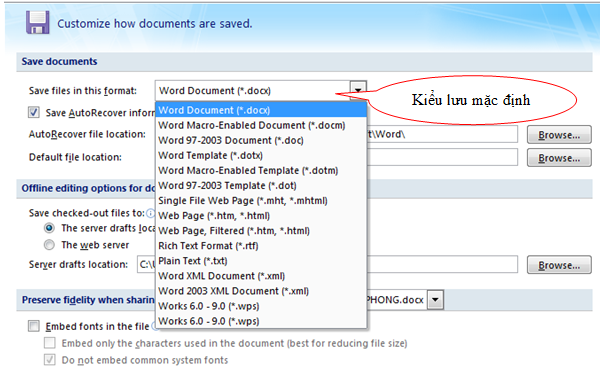
- Chọn Save AutoRecover information every: Xác định thời gian cho chương trình tự động lưu khi đang làm việc. Các tập tin tự động lưu có dạng .TMP.
- Default file location: Xác định nơi lưu trữ mặc định.
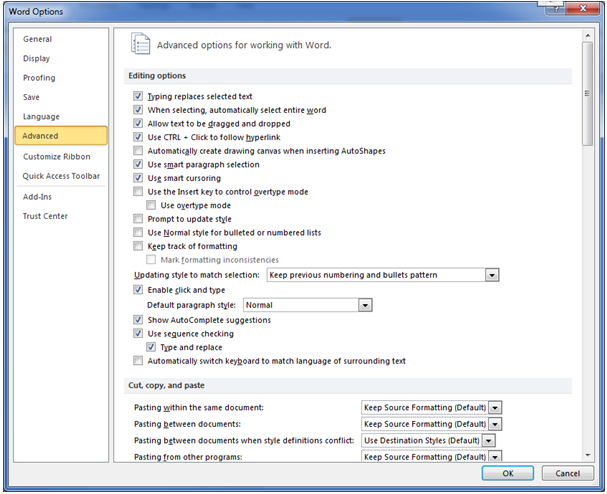
• Mục Cut, copy, and paste
- Insert\ Paste Picture as: Chọn khi hình ảnh xuất hiện trên văn bản mặc định theo:
- In line with text: Hình ảnh được xem như là một ký tự cùng dòng với văn bản.
- Square: Văn bản bao quanh hình theo khung vuông.
- Tight: Văn bản bao quanh hình theo khung dạng của hình.
- Behind text: Hình ảnh bên dưới văn bản.
- Bỏ chọn Smart cut and past: Để tránh lỗi bị cách khoảng khi sao chép văn bản.
• Mục Display
- Show the number of Recent Documents: Số lượng tài liệu thường dùng nhất được liệt kê trong File (danh sách tối đa là 50).
- Show mearurement in Units of: Thay đổi đơn vị đo trong Microsoft Word, các đơn vị thường dùng:
- Inches: 1inch = 2.54cm.
- Centimeters: cm
- Millimeters: mm
- Points: Thường được viết tắt là pt, 72 pt xấp xỉ bằng 1 inch. Cỡ chữ thường được biểu diễn bằng đơn vị pt.
- Picas: Xấp xỉ bằng 1/6 inch, hoặc 12 point/ Pica được dùng để mô tả các kích thước theo chiều dọc và chiều ngang trên trang.
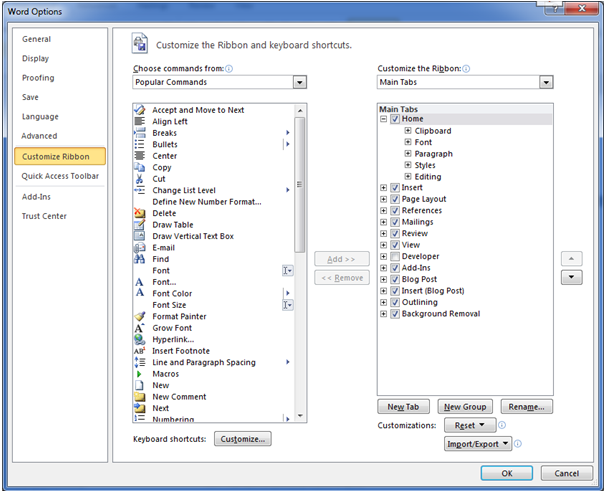
- Dùng để ẩn hiện các chức năng trên thanh Menu bar
Thẻ Quick Access Toolbar
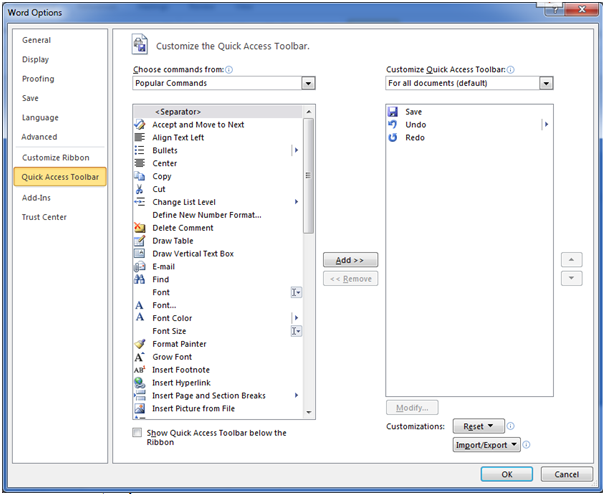
- Dùng để thiết lập các nút lệnh cho thanh truy cập nhanh (Quit Access Toolbar).
I.3 Tùy chọn AutoCorrect Options
- Thay thế đoạn văn bản.
- Chúng ta thực hiện lệnh từ File\ Options\ Proofing\ AutoCorrect Options và và thay đổi một số thông số như sau:
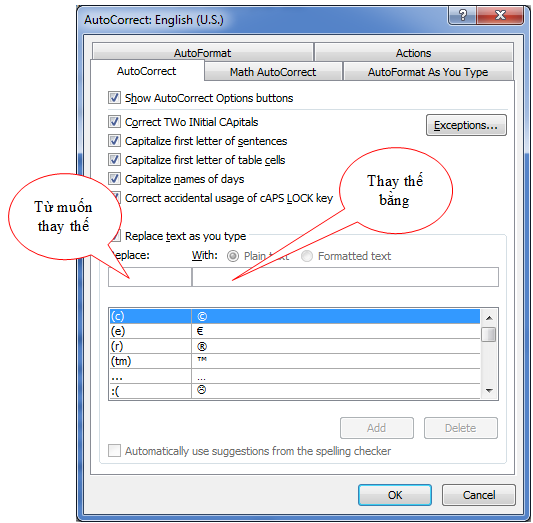
Thẻ AutoCorrect
- Trong mục Replace text as you type, chúng ta có thể bỏ những mặc định thay thế có sẵn nhưng không tiện lợi và đôi khi gây phiền. Ví dụ ký tự i -> I. Nếu không dùng dòng nào thì Delete nó đi.
- Bỏ đánh dấu Ordinals (1st) with superscript khi không cần tính năng tự động định dạng chỉ số trên (Superscript) đối với ký tự như: “1st, 2nd, 3rd,…”.
- Khi không cần tính năng tự động liên kết với địa chỉ web trong tài liệu Word thì bỏ chọn Internet and network paths with hyperlinks.
- Bỏ chọn Fractions (1/2) with fraction character (1/2)
II. Tự động chỉnh sửa khi gõ văn bản
1. AutoCorrect
Công dụng
- Tự động thay đổi các từ khi gặp lỗi chính tả tiếng Anh (theo danh sách riêng về các từ thường gõ sai). Ví dụ: disign -> design.
- Tạo danh sách tự động nhập các ký hiệu đặc biệt, các tên bài, hoặc các cụm từ sử dụng thường xuyên. Ví dụ: tti-> tập tin.
- Chọn File\ Options\ Proofing\ AutoCorrect Options nhập ký tự cần sửa (hoặc ký tự bắt đầu) ở ô Replace.
- Nhập từ ngữ đúng (hoặc chuỗi diễn giải ký tự tắt) ở ô With. (Có thể chọn chữ cần sửa trên văn bản rồi mới vào hộp thoại AutoCorrect).
- Chọn nút Add để thêm vào danh sách, OK để hoàn thành.
- Khi gõ ký tự cần sửa hoặc ký tự tắt và nhấn phím cách (space) thì Word sẽ tự động sửa lại theo như đã định. Ví dụ tt thông tin.
- Khi đưa con trỏ đến nội dung cần điền, có thể quay lại bước chưa thay thế hoặc ngưng việc tự động chỉnh sửa.
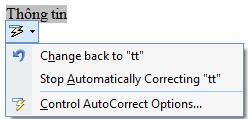
2. AutoText
Công dụng
- Là tính năng rất tiện lợi cho phép Word nhớ rất nhiều khối text để điền vào tài liệu. Chức năng này không có sẵn trên thanh Ribbon do vậy phải vào Word Option đưa vào thanh Quick access toolbar (File\ Options\ Quick access toolbar \ Commands Not in the Ribbon\ AutoText -> Add).
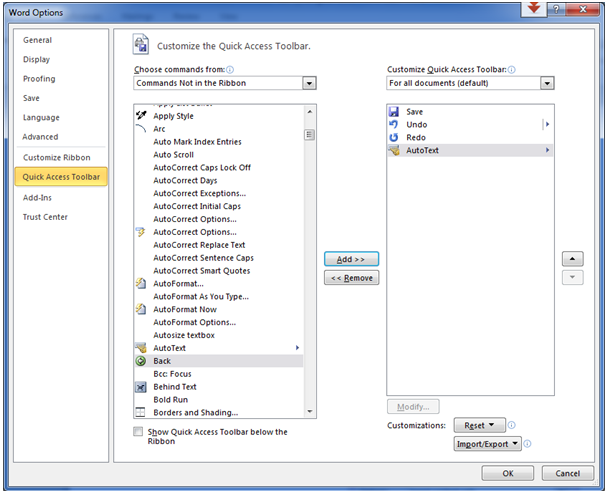
Vd: Gõ
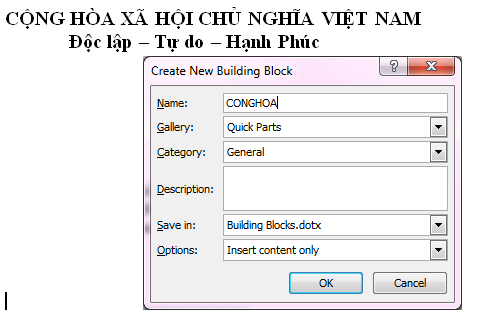
- Chọn khối văn bản Word ghi nhớ.
- Chọn AutoText hoặc nhấn Alt + F3.
- Gõ lại tên mới tại ô Name: Ví dụ: CONGHOA
- Đưa con trỏ đến nơi muốn điền nội dung.
- Gõ đầy đủ tên: CONGHOA rồi nhấn F3.
3. Tạo phím tắt tùy chọn
Tính năng này rất hữu ích giúp thực hiện nhanh tác vụ bằng tổ hợp phím.
- Chọn File\ Options\ Customize Ribbon\ Customize…
- Chọn thẻ Commands. Click vào menu KeyBoard dưới góc phải để hiển thị hộp thoại Customize Keyboard.
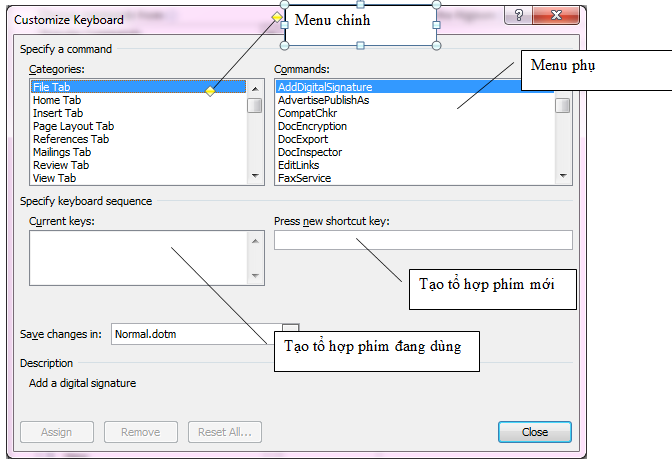
- Trong phần Categories là menu chính, và phần Commands là menu phụ xổ xuống. Ví dụ muốn chọn tồ hợp phím cho tác vụ Office Menu\ FileNew thì bạn phải chọn phần Categories là Menu và phần Commands là FileNew.
- Nếu hiện tại tác vụ đó đã có phím tắc thì tổ hợp phím đó sẽ hiển thị trong phần Current Keys. Còn nếu như tại phần Current Keys trống thì bạn có thể tự tạo tổ hợp phím tắt cho tác vụ tại Press New Shortcut key. Lưu ý, bạn cũng có thể Replace tồ hợp phím cho phù hợp với nhu cầu sử dụng phím của mình bằng các tổ hợp phím trong phần Press New Shortcut Key. Sau đó nhấn vào Assign -> Close để đóng hộp thoại. Từ bây giờ, bạn hoàn toàn có thể sừ dụng tồ hợp phím hữu ích của riêng mình trong Word được rồi đấy.
/uploads/news/2017_10/bt_bai1_nangcao.pdf
Hướng dẫn
- Thiết lập cấu hình cho Word 2010
- Bật tắt Tab Developer tren Ribbon.
- File\ Options\ Customize Ribbon þ Developer.
- Bỏ chế độ kiểm tra lỗi chính tả.
- File\ Option\ Proofing\ Tắt chế độ:
- Check spelling as you type
- Mark grammar errors as you type
- Check grammar with spelling
- Thay đổi đơn vị đo là Centimeters.
- File\ Option\ Advanced\ mục Display:
- Show measurements in unit of: Inchs, Centimeters, Millimeters, Points...
- Bỏ chế độ tự động kẻ khung Canvas khi chèn vào văn bản một đối tượng AutoShaps
- File\ Options\ Advanced:
- Automaticcally create drawing canas when insert Autoshapes
- Thay đồi thuộc tính Wrapping ( loại thường dùng ví dụ Square) khi chèn ảnh vào văn bản
- File\ Options\ Advanced\ Mục Cut, Copy and Pastr
- Insert/ Paste Piture as: In line With Text...
- Hiện ra vùng giữ chỗ khi chèn đối tượng đồ họa
- File\ Options\ Advanced:
- Automaticcally create drawing canas when insert Autoshapes
- Bỏ chức năng Drap and Drop khi soạn thảo văn bản
- File\ Options\ Advanced
- Allow text to be dragged and dropped
- Cho phép tạo bản dự phòng (Backup) mỗi khi đóng của sổ làm việc
- File\ Options\ Advance\ Mục Save:
- Always create backup copy
- Cho phép lưu file ở chế độ nền
- File\ Options\ Advanced\ Muc Save:
- Allow background saves
- Tự động lưu khi làm việc trong thời gian ví dụ 5 hay 10 phút
- File\ Options\ Save:
- Save AutoRecorver Information Very: 5,10... Minutes.
- Thiết lập đường dẫn lưu mặc định và mở
- File\ Options\ Save:
- Default file location: VD: D:\ thì sẽ tự động lưu vào D:\
- Thiết lập lưu mặc định với kiểu tùy chọn (VD: *.docx)
- File\ Options\ Save:
- Save file in this format: *.docx
- Truy cập đến các tập tin căn bản thường sử dụng: 7
- File\ Options\ Advanced\ mục Display:
- Show this number of Recent document
- Sử dụng AutoCorrect, AutoText
- AutoCorrect: Thay thế một dòng văn bản.
- File\ Options\ Proofing\ AutoCorrect Option...
- AutoText: Thay thế đoạn văn bản, hình ảnh, bảng biểu....
- Soạn đoạn văn bản, hình ảnh, bảng biểu.... Khối đen và nhấn Alt + F3 và đặt tên.
Tác giả bài viết: Minh Lợi
<< Về trước: Định dạng trang in
Có liên quan
Ý kiến bạn đọc


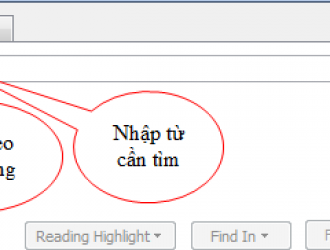
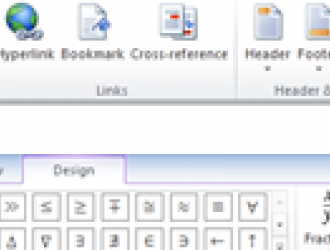
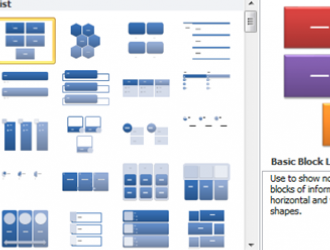
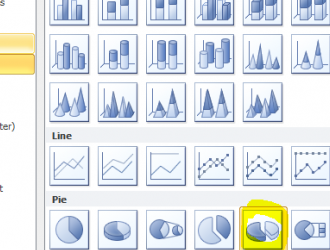
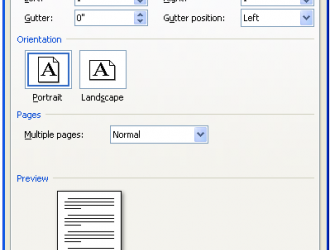
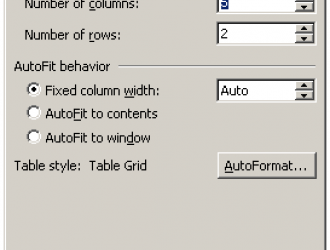
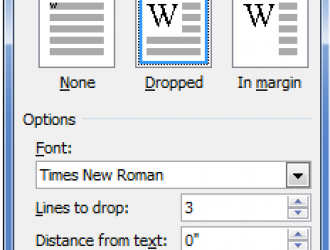
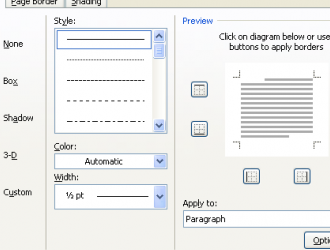

@Đinh Văn Hoan
@Cao Minh
@Thiết kế nhà đẹp mới
giúp với ạ
dactuan2001cvb@gmail.com