CHART (Biểu đồ) – FORM (Biểu mẫu)
Bài này thuộc phần 11 của 16 phần trong serie Word 2010
Bài 5: Hôm nay chúng ta biết cách vẽ biểu đồ đa dạng và phong phú, biết cách tạo các mẫu Form theo mẫu.
I. Chart (Biểu đồ)
- Để vẽ biểu đồ ta cần có bảng số liệu
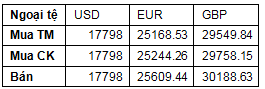
- Khối bảng dữ liệu vào Insert -> Chart

- Xuất hiện chọn dạng biểu đồ, chọn dạng biểu đồ thích hợp
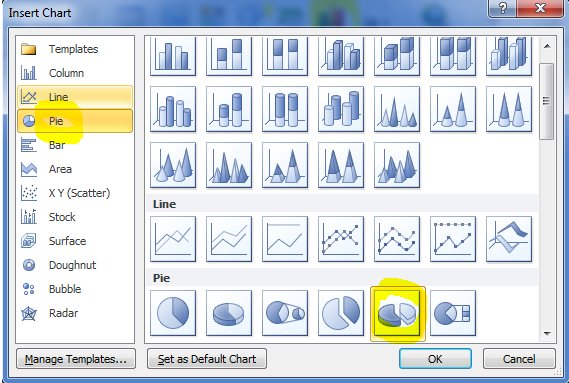
- Biểu đồ xuất hiện
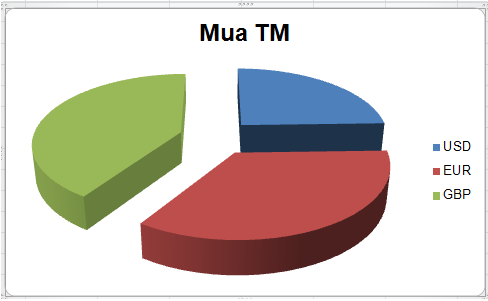
- Định dạng biểu đồ vào Design

- Change Chart Type: Thay đổi dạng biểu đồ
- Save As Template: Lưu mẫu biểu đồ
- Switch Row/Column: Chuyển dòng thành cột và cột thành dòng
- Chart Layout: Dạng biểu đồ
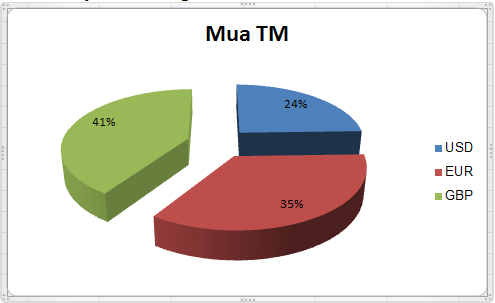
Bài tập: Vẽ các biểu đồ sau:
/uploads/news/2017_10/bieudo.docx
II. Form (Biểu mẫu)
1. Công dụng
- Dùng để tạo biểu mẫu trên đó cho phép người dùng được nhập những gì mà bạn chọn hoặc các giá trị ràng buộc mà không cho phép thay đổi.
- Soạn mẫu thường dùng
- Xác định thông tin cố định
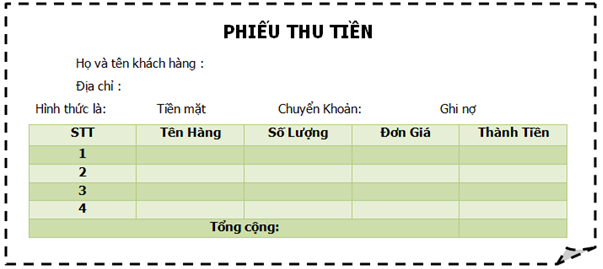
- Thông tin thay đổi
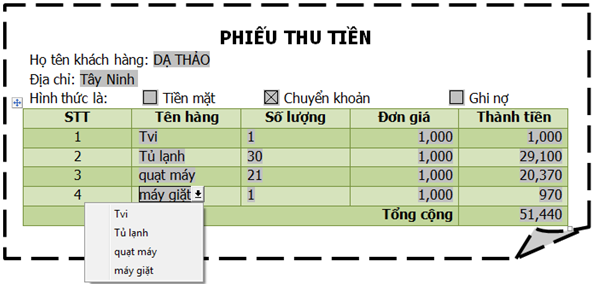
- Muốn tạo Form trước tiên phải có thanh Menu Developer
- Mặc định Menu Developer không có trên thanh thực đơn.
- Xuất hiện Menu Developer. Vào File -> Options -> Customize Ribbon -> Chọn Developer
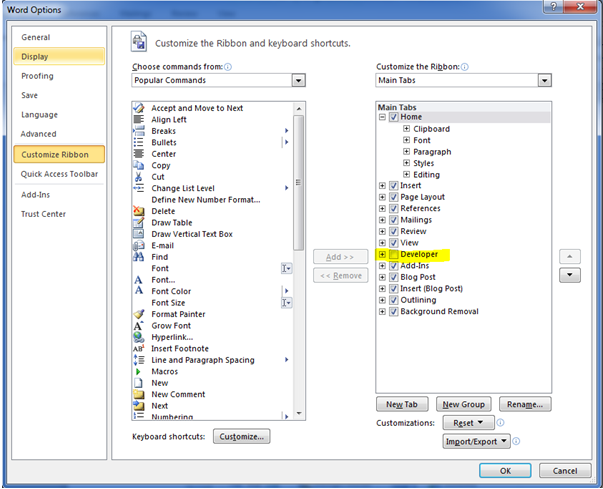
- Chọn Developer\ Control\ Legacy Tools\ Legacy Forms
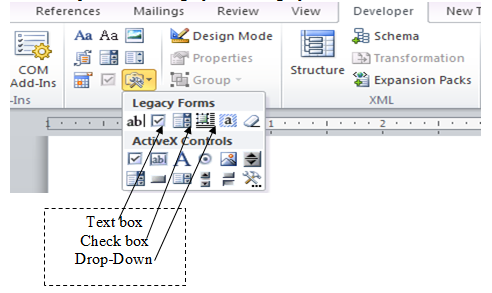
- Chọn vị trí đặt Form -> click vào loại nút Form
- Text Form Field: Là vùng cho phép nhập dữ liệu kiểu số, chuỗi, ngày tháng hoặc công thức
- Check Box Form Field: Tạo ra hộp chọn
- Drop-Down Form Field: Tạo danh sách chọn
- Thiết lập thông số cho Form -> click chuột phải vào vùng xám đen được tạo ra và chọn Properties
a. Text Form
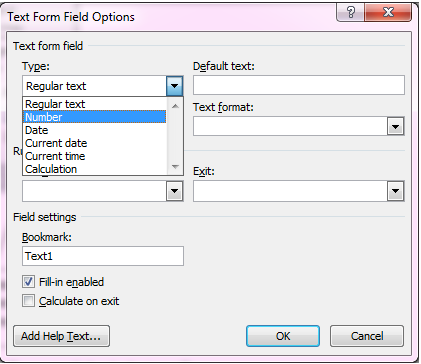
- Mục Type chọn kiểu dữ liệu cho phép nhập: Kiểu số, kiểu ngày tháng, kiểu công thức (công thức sử dụng các phép toán và hàm giống như trên Table ngoài ra có thể tính toán thông qua các Bookmark)
- Default text: Chữ mặc định
- Text format: Định dạng
- Bookmark: Đặt tên (Tên phải từ 4 ký tự trở lên, không dấu không khoảng cách)
- Đánh dấu check vào Fill-in enabled: Để cho phép nhập.
- Calculate on exit: Tự động tính toán khi thoát con trỏ ra ngoài.
b. Drop down Form
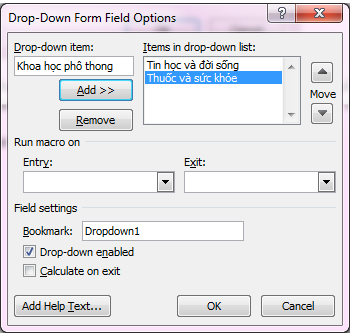
- Mục Drop down item: Nhập chuỗi muốn xuất hiện trong danh sách -> Add
c. Check Box Form Field
- Thiết lập giá trị mặc định cho Check Box
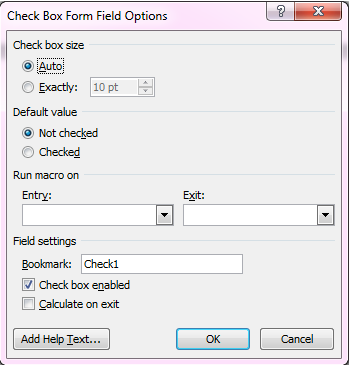
- Sau khi thiết kế Form xong phải khóa các vùng không cho phép thay đổi thì Form mới có tác dụng
- Chọn Developer -> Protect -> Restrict Editing

- Trong cửa sổ Restrict Formatting and Editing cho tiếp Allow only this type of…
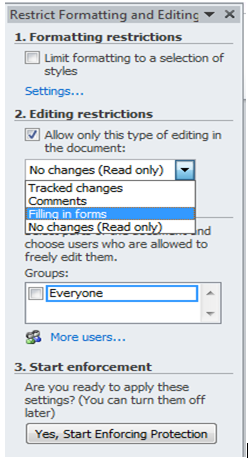
- Filling in forms: Chỉ cho phép thay đổi các đối tượng trong biểu mẫu
- Chọn Yes start Enforcing Protection để bắt đầu khóa và sẽ yêu cầu đặt mật khẩu (muốn để password rỗng thì chỉ bấm OK)
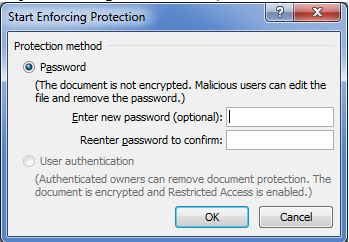
- Muốn trở lại dạng thiết kế nhấn Stop Protection
/uploads/news/2017_10/baitapform.pdf
Tác giả bài viết: Minh Lợi
<< Về trước: ĐÁNH DẤU VĂN BẢN (Bookmark) – ĐÓNG DẤU VĂN BẢN (Watermark) – TẠO LIÊN KẾT (Link) – SƠ ĐỒ TỔ CHỨC (SmartArt)
KÝ TỰ ĐẦU DÒNG TỰ ĐỘNG – MỤC LỤC TỰ ĐỘNG Tiếp theo >>
Có liên quan
Ý kiến bạn đọc


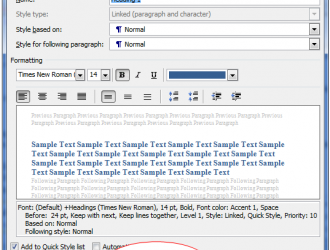
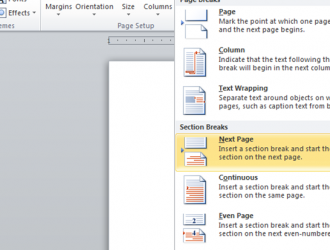
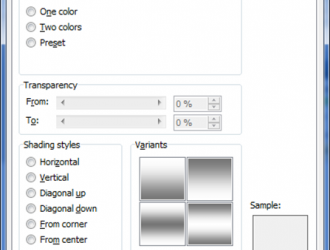
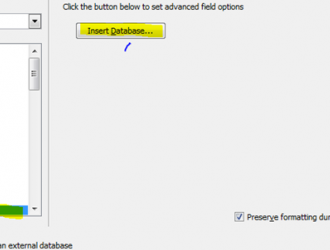
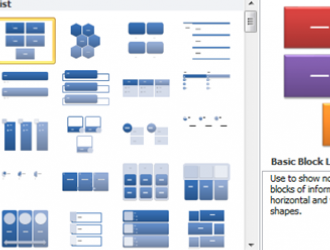
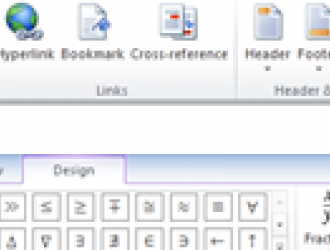
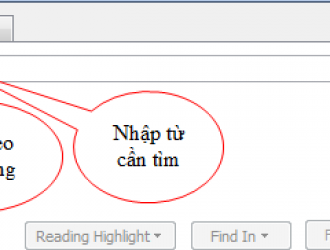
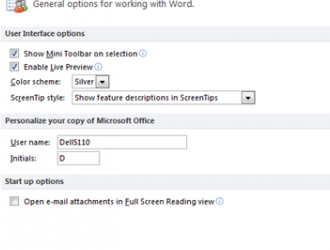

@Đinh Văn Hoan
@Cao Minh
@Thiết kế nhà đẹp mới
giúp với ạ
dactuan2001cvb@gmail.com