CHÈN CÔNG THỨC VÀO VĂN BẢN – SPLIT – BẢO VỆ TẬP TIN – KHÓA VÀ BẢO VỆ NÔI DUNG VĂN BẢN
Bài này thuộc phần 9 của 16 phần trong serie Word 2010
Bài 3: Hôm nay chúng ta học cách chèn công thức toán học vào Word, cách chia văn bản làm 2 phần, cách bảo vệ tập tin và cách bảo vệ nội dung của tập tin văn bản.
I. Chèn công thức vào văn bản
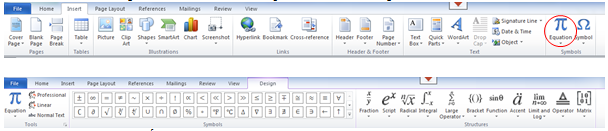

Bài tập :
/uploads/news/2017_10/04_tinhtoantrongtable_congthuctoanhoc.pdf
II. Split – Chia màn hình làm việc ra làm hai phần
1. Công dụng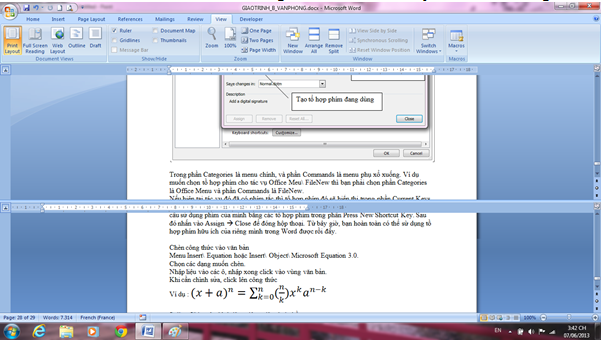
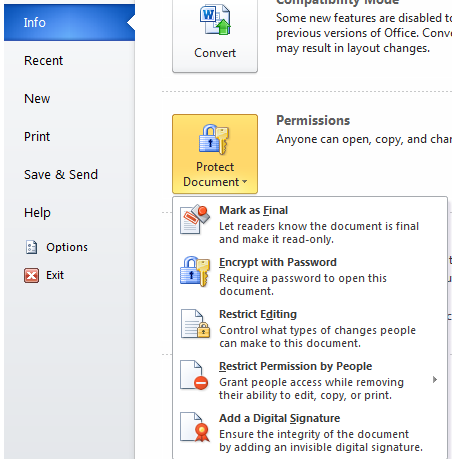
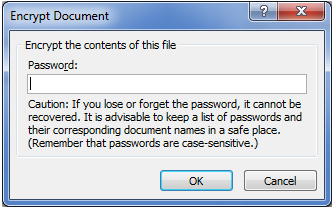
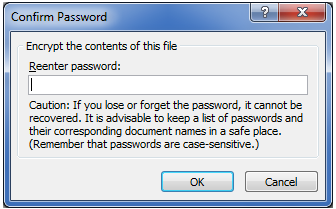
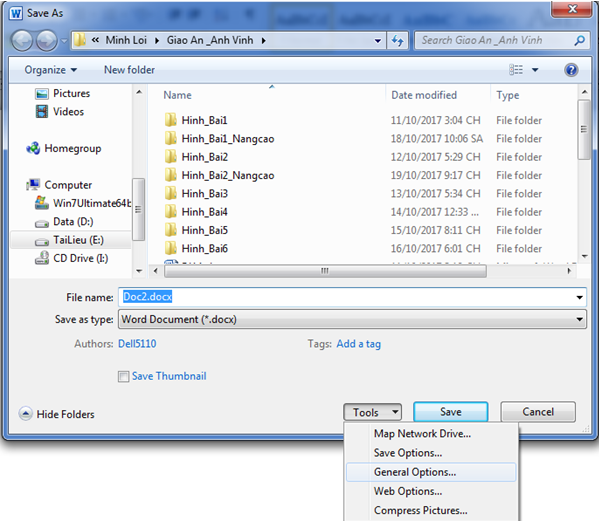
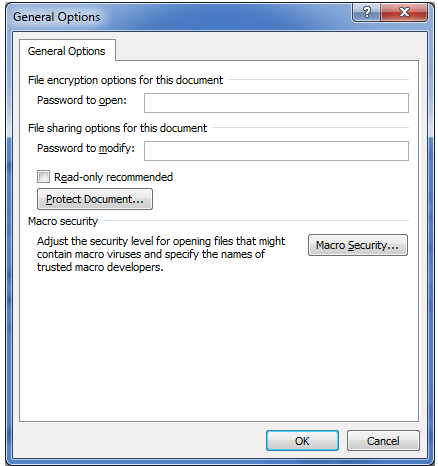
IV. Khóa và bảo vệ nội dung văn bản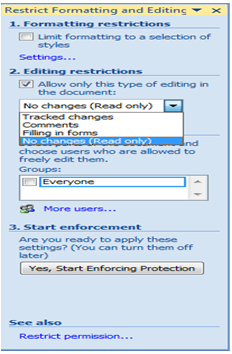
- Menu Insert\ Equation hoặc Insert\ Object\ Microsoft Equation 3.0.
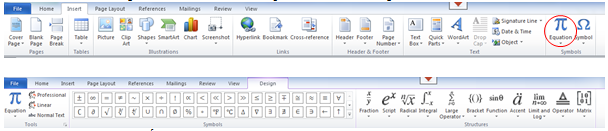
- Chọn các dạng muốn chèn.
- Nhập liệu vào các ô, nhập xong click vào vùng văn bản.
- Khi cần chỉnh sửa, click lên công thức

Bài tập :
/uploads/news/2017_10/04_tinhtoantrongtable_congthuctoanhoc.pdf
II. Split – Chia màn hình làm việc ra làm hai phần
1. Công dụng
- Để so sánh nhiều phần của trong văn bản với nhau – chẳng hạn phần mở rộng với phần kết luận. Splip sẽ giúp bạn giải quyết khó khăn này.
- Chọn View\ Split ngay lập tức con trỏ sẽ trở thành một đường kẻ ngang cho phép bạn chỉ định khoảng cách chia đôi màn hình trong Word. Hãy đặt sao cho thật dễ nhìn rồi nhắp chuột trái một lần. Word sẽ chia làm 2 của sổ riêng biệt và bạn có thể duyệt văn bàn dễ dàng hơn.
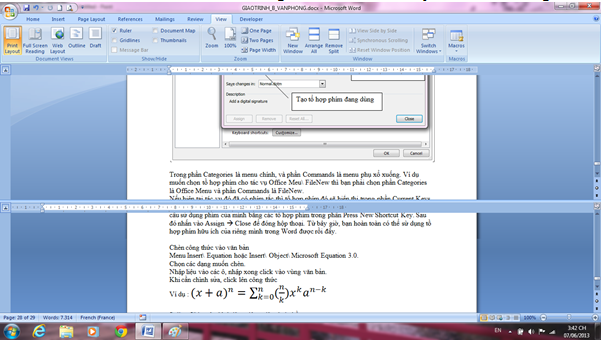
- Để bỏ tính năng này bạn lại vào View và chọn Remove Split hoặc nhấn đúp vào đường phân chia của sổ.
- Cách 1: Chọn File\ Info\ Protect Document\ Encrypt with password để cài đặt mật khẩu khi mở tập tin.
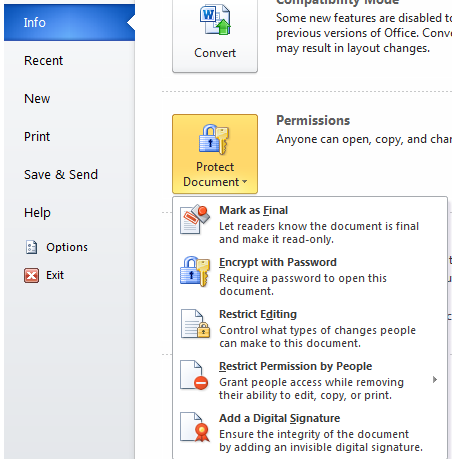
- Cửa sổ Encrypt with Pasword xuất hiện
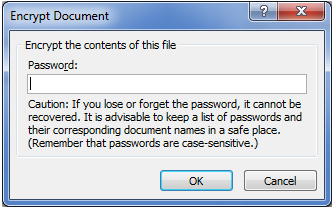
- Nhập mật khẩu cho tập tin vào ô PassWord -> Ok
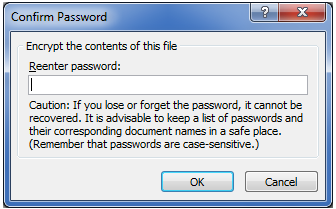
- Lập lai mật khẩu tại ô Reenter password -> Ok
- Cách 2: File\ Save As -> chọn Tools\ General Option
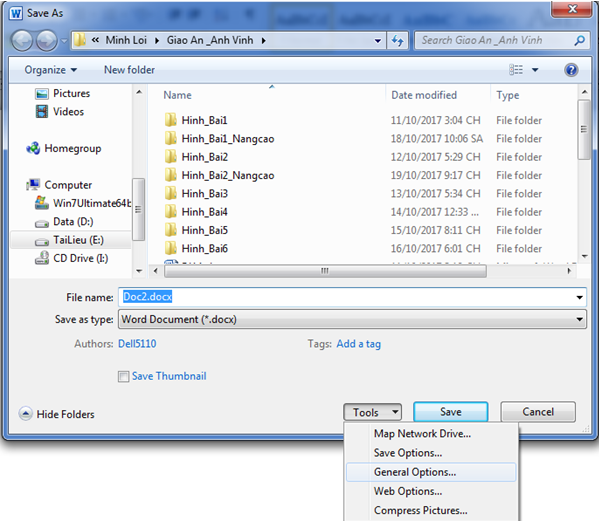
- Cửa sổ nhập mật khẩu xuất hiện
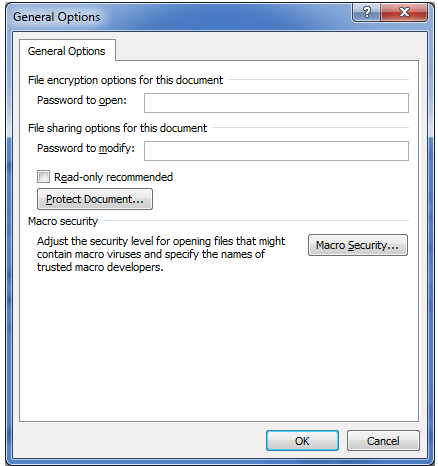
- Nhập mật khẩu vào ô Password to open:
- Lập lại mật khẩu vào ô Password to midify:
IV. Khóa và bảo vệ nội dung văn bản
- Chọn Review\ Protect Document\ Restrict Formatting and Editing để chọn lựa chế độ bảo vệ.
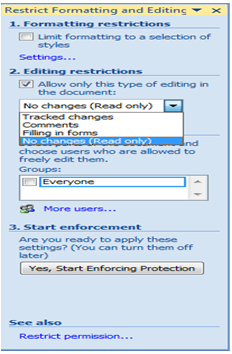
- Formatting restrictions: Không cho thay đổi định dạng trong văn bản.
- Editing restrictions: Bảo vệ văn bản rộng hơn, chỉ cho phép người khác xem nội dung chứ không thể thay đổi, hay chỉ có thể thay đổi những phần chỉ định bao gồm:
- Tracked changes: Chỉ được phép thực hiện thay đổi có để lại vết tích (có thể khôi phục lại bản gốc).
- Comments: Chỉ được phép thêm vào các ghi chú.
- Filling in forms: Chỉ cho phép thay đổi các đối tượng trong biểu mẫu.
- No changes (Read only): Không cho phép thay đổi bất cứ điều gì trong văn bản, chỉ cho pháp đọc.
- Chọn nút Yes, Start Enforcing Protection và nhập mật khẩu.
Tác giả bài viết: Minh Lợi
Có liên quan
Ý kiến bạn đọc


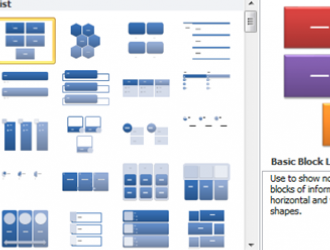
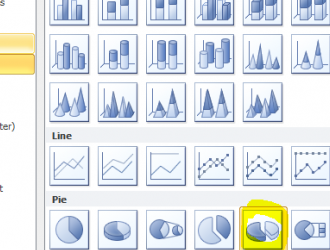
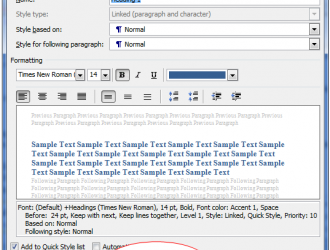
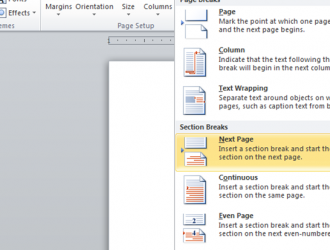
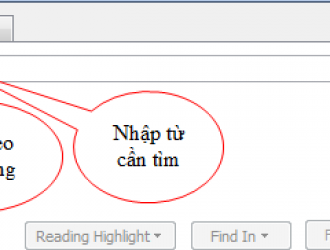
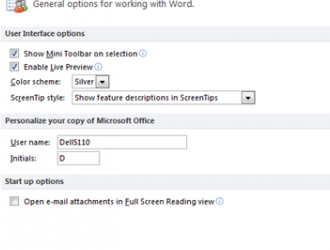
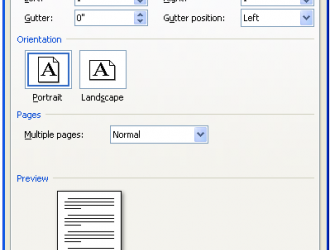
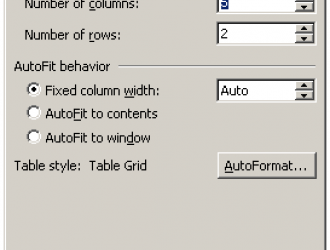

@Đinh Văn Hoan
@Cao Minh
@Thiết kế nhà đẹp mới
giúp với ạ
dactuan2001cvb@gmail.com