KÝ TỰ ĐẦU DÒNG TỰ ĐỘNG – MỤC LỤC TỰ ĐỘNG
Bài này thuộc phần 12 của 16 phần trong serie Word 2010
Bài 6: Ký tự đầu dòng tự động và mục lục tự động là không thể thiếu trong văn bản dài mấy chục trang. Hôm nay chung ta làm quen vơi hai phần này.
I./ Ký tự đầu dòng tự động
1. Công dụng: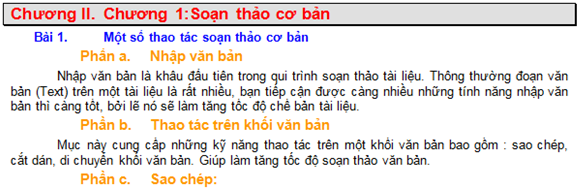
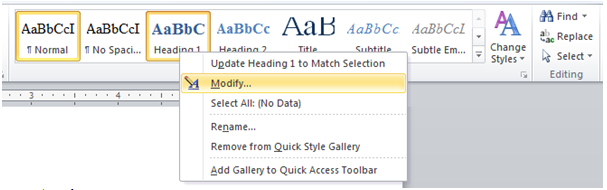
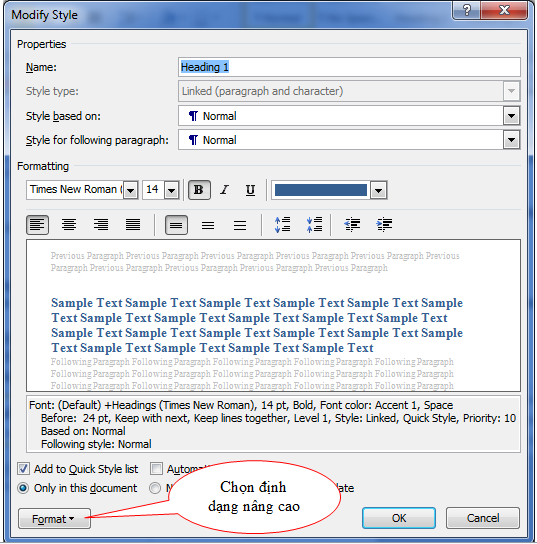
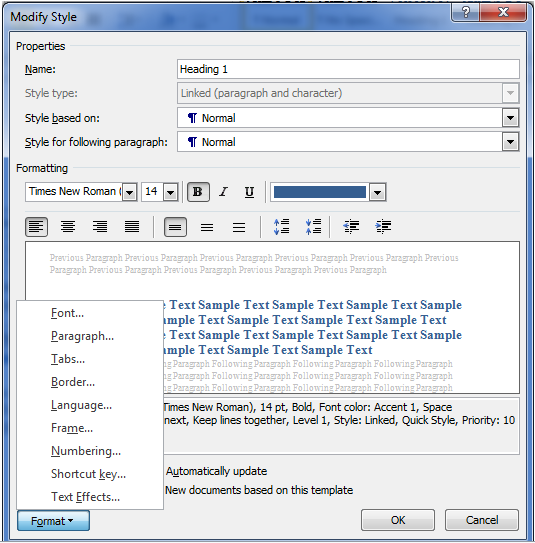
Sau khi chúng ta đã tạo Heading cho tất cả các cấp bây giờ bắt đầu tao ký tự đầu dòng tự động.
Đặt con trỏ bất kỳ nơi nào trong văn bản (Không cần phải khối) Vào Home – Paragraph chọn
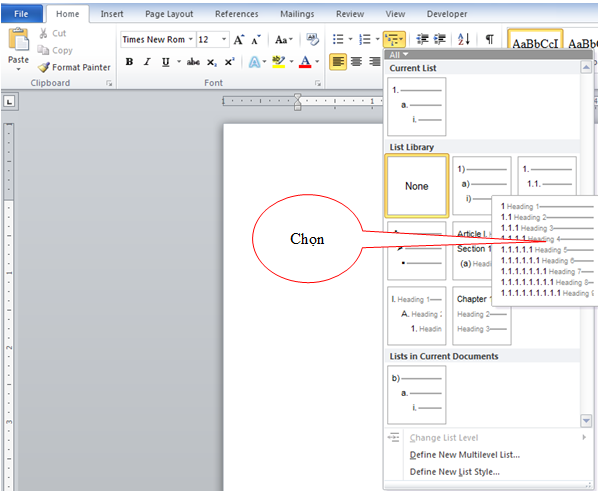
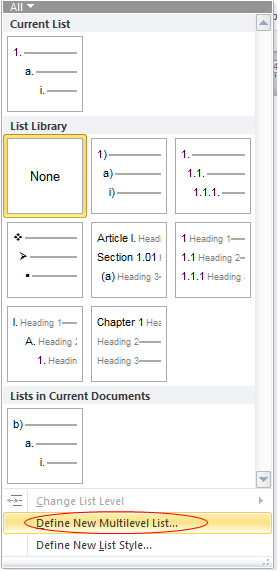
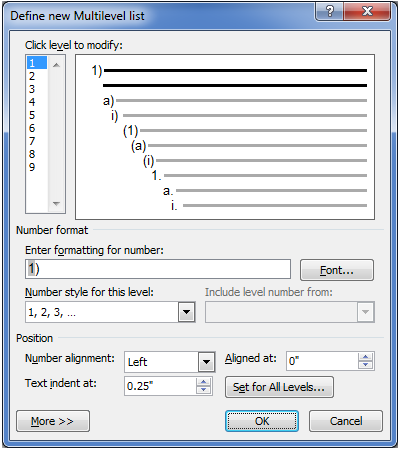
/uploads/news/2017_10/bt.rar
II. Mục lục tự động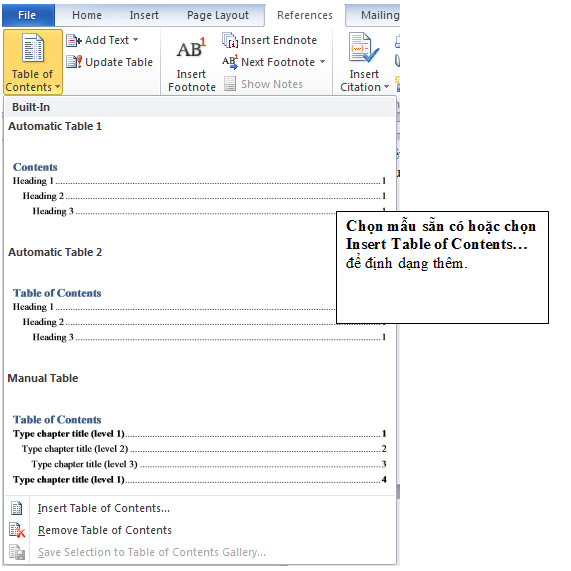
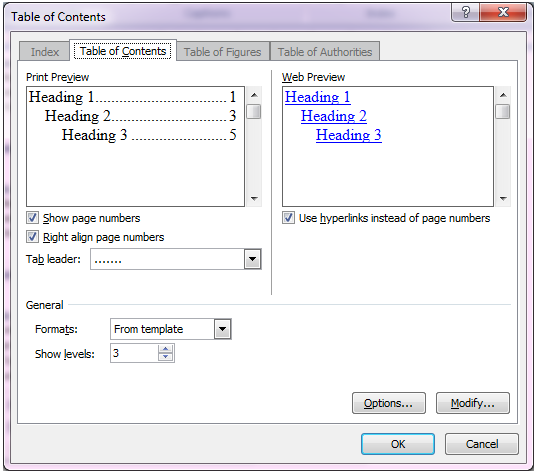
Bài Tập:
/uploads/news/2017_10/11_muc-luc-x.rar
1. Công dụng:
- Tạo ra các ký tự nằm ở đầu dòng một cách nhanh chóng không cần phải khối dữ liệu và tạo ra theo ý muốn.
- Vd: Tạo ra mẫu ký tự đầu dòng như sau:
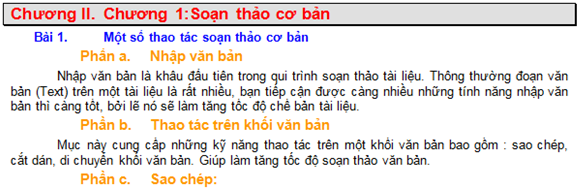
- Chúng ta có 3 cấp, cấp 1 màu đỏ, cấp 2 màu xanh, cấp 3 màu cam.
- Muốn làm được như mẫu trên trước tiên chúng ta phải tạo Heading theo yêu cầu của từng cấp.
- Tạo Heading 1 cho cấp 1.
- Vào Home -> Styles -> Nhấn chuột phải tại Heading 1 chọn Modify…để thiết lậm lại Heading
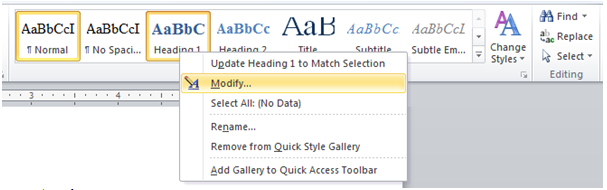
- Cửa sổ thiết lập Heading 1 hiện ra
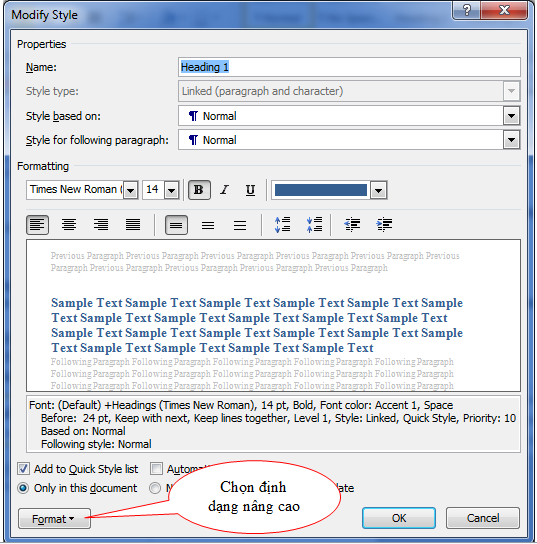
- Chọn định dạng lại giống mẫu Heading 1.
- Vào Format chọn định dạng nâng cao.
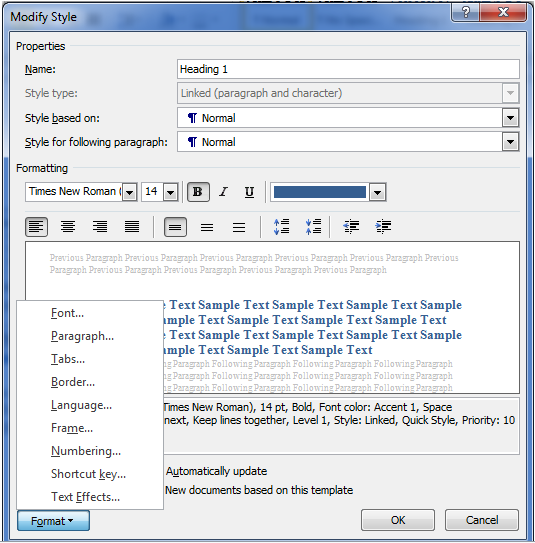
- Font: Font chữ
- Paragraph: Khoảng cách đoạn
- Tabs: Định dạng điểm dừng Tab Stop
- Border: Đóng khung và màu nền
- …
- Sau khi đã tạo Heading 1 xong, chúng ta khối dòng có chữ màu đỏ và nhấn vào Heading 1, tương tự cho những dòng màu đỏ khác…
- Tương tự Heading 1 chúng ta làm cho Heading 2-3 cho các cấp 2 và 3
Sau khi chúng ta đã tạo Heading cho tất cả các cấp bây giờ bắt đầu tao ký tự đầu dòng tự động.
Đặt con trỏ bất kỳ nơi nào trong văn bản (Không cần phải khối) Vào Home – Paragraph chọn
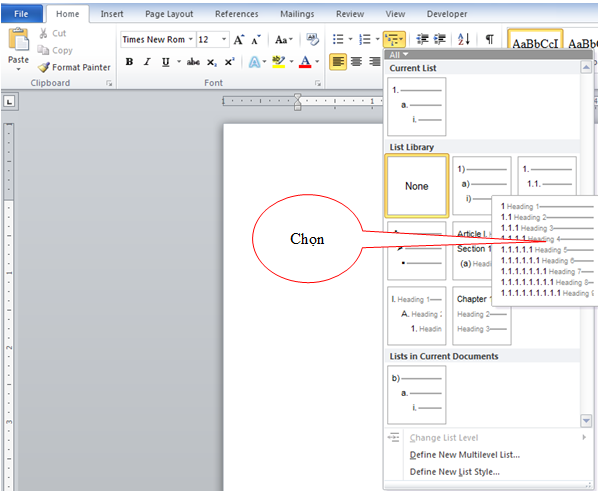
- Lúc này chúng ta thấy các ký tự đầu dòng do Word cho sẵn, chung ta thay đổi lại theo yêu cầu của mẫu.
- Vào lại ký tự và chọn
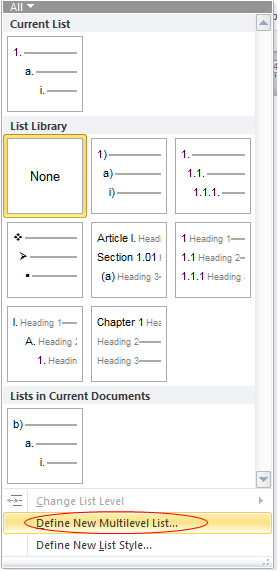
- Cửa sổ Define New Multileve list hiện ra.
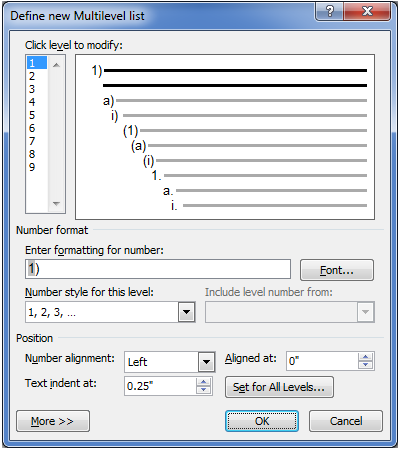
- Click level to modify: 1-9 tương ứng từ Heading 1 – Heading 9
- Enter formatting for number: Định dạng ký tự
- Number style for this level: Kiểu ký tự.
- Sau khi định dạng thay đổi xong tất cả theo yêu cầu của mẫu nhấn OK.
/uploads/news/2017_10/bt.rar
II. Mục lục tự động
Muốn tạo được mục lục tự động trước tiên chúng ta phải tạo Heading cho từng cấp giống phần tạo ký tự đầu dòng.
Table of Contents dùng để tạo mục lục trong văn bản giúp tra cứu hay tìm kiếm nhanh theo chủ đề. Word sẽ căn cứ vào các Heading và Level trong văn bản để hiểu đâu là phần tiêu đề chính, đâu là tiêu đề phụ và đâu là nội dung. Từ đó, nó sẽ tạo ra các trường liên kết với các tiêu đề đó gọi là TOC. Nếu bạn thay đổi tiêu đề trong phần thân văn bản, bạn chỉ cần Update trường trên mục lục là được.
- Trước khi tạo mục lục tài liệu phải được định dạng các tiêu đề theo trật tự Heading và Lever.
- Đặt con trỏ ngay trang cần tạo mục lục, chọn Reference\ Table of Contens.
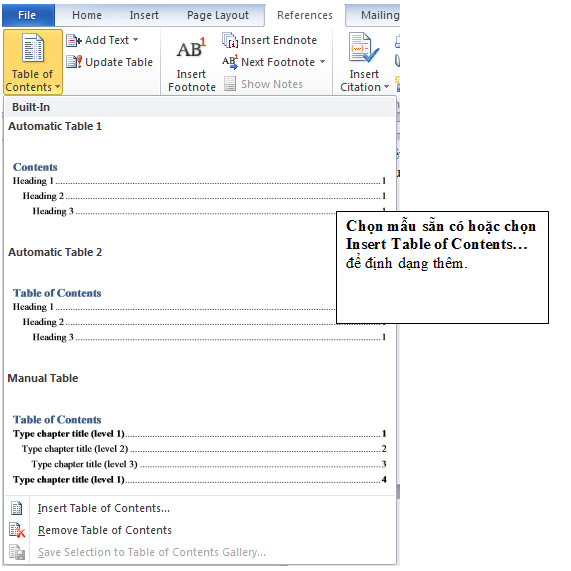
- Cửa sổ Table of Contents hiện ra
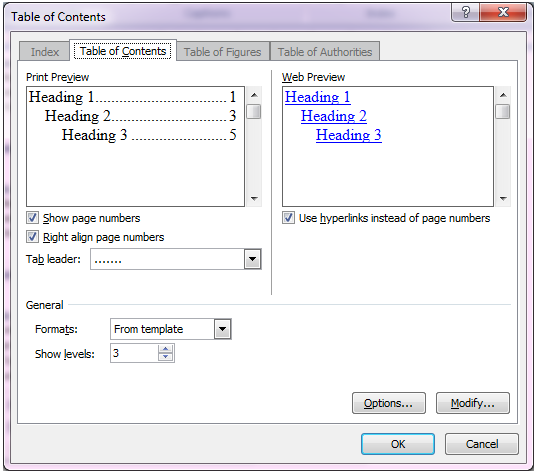
- Show page numbers: Hiện số trang
- Right align page numbers: Canh phải số trang
- Tab leader: Kiểu tab
- Formats: Định dạng
- Show levels: Số cấp hiển thị
Nếu không dùng các Heading có sẵn thì chọn nút Option để định lại TOC level.
Modify…: Để chọn màu sắc, font chữ.
Modify…: Để chọn màu sắc, font chữ.
Bài Tập:
/uploads/news/2017_10/11_muc-luc-x.rar
Tác giả bài viết: Minh Lợi
<< Về trước: CHART (Biểu đồ) – FORM (Biểu mẫu)
Từ khóa: Ký tự đầu dòng tự động, Mục lục tự động
Có liên quan
Ý kiến bạn đọc


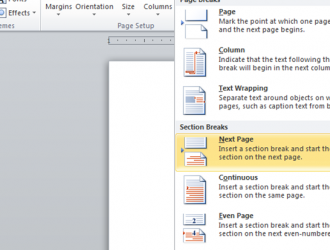
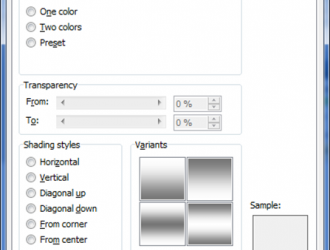
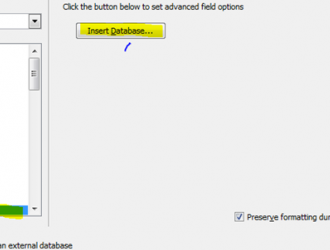
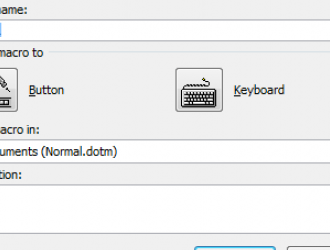
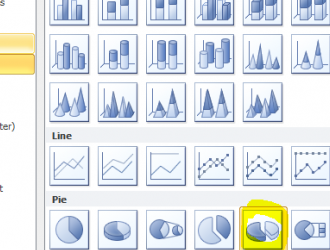
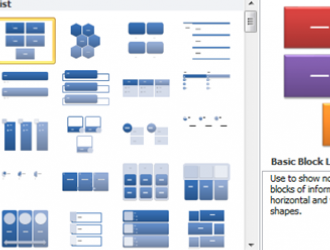
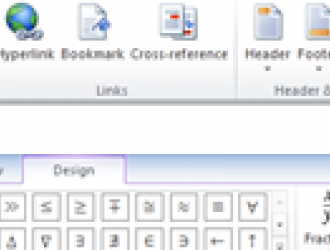
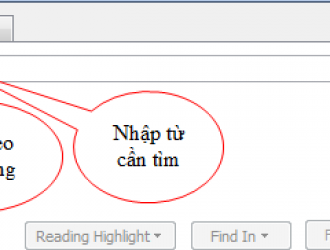

@Đinh Văn Hoan
@Cao Minh
@Thiết kế nhà đẹp mới
giúp với ạ
dactuan2001cvb@gmail.com