MACRO – TEMPLATE – IN ẤN
Bài này thuộc phần 16 của 16 phần trong serie Word 2010
Bài 10: Hôm nay chúng ta sẽ biết các tạo Macro để ghi dữ liệu mà không cần phải bất thời gian lập đi lập lại nhiều lần, cách tạo biểu mẫu Template và cách in ấn cơ bản đến nâng cao.
I. Macro Trong Word
1. Khái niệm Macro
2. Tạo Macro theo kịch bản (ghi lại thao tác)

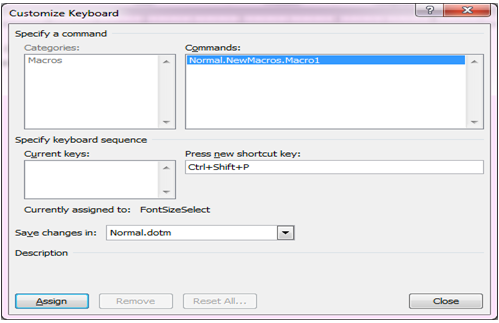
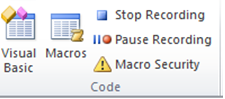
3. Thi hành Macro
4. Xóa Macro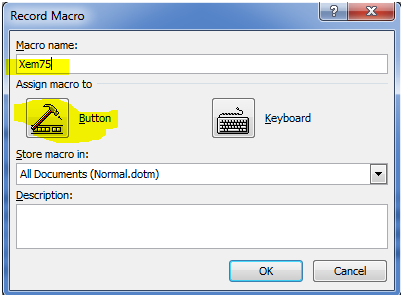
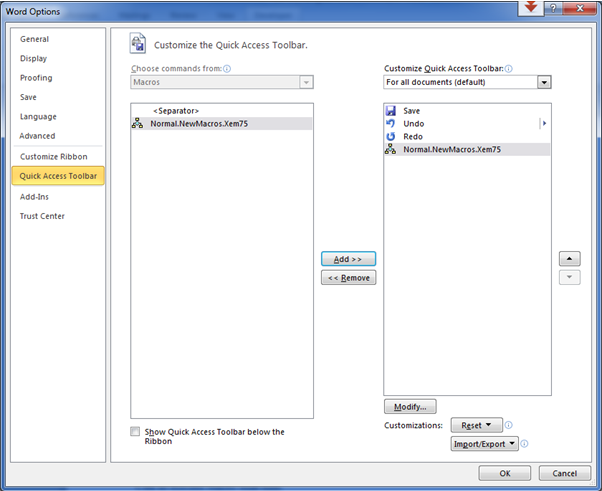

II. Làm việc với Template
1. Giới thiệu
2. Cách tạo và sử dụng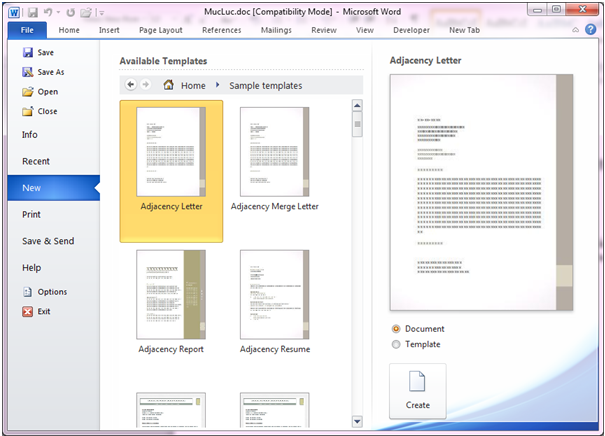
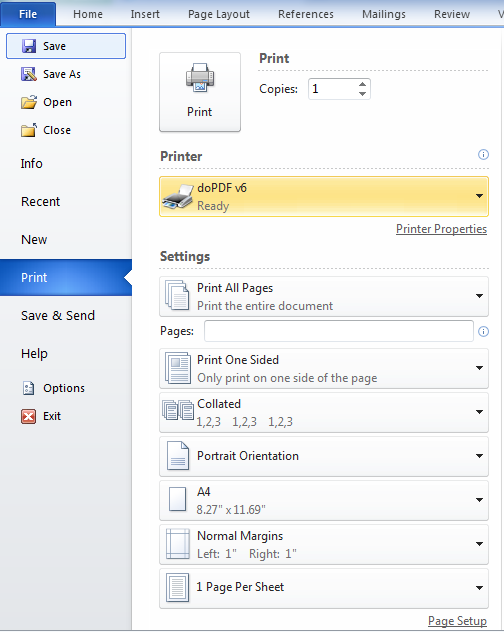
1. In toàn bộ tài liệu
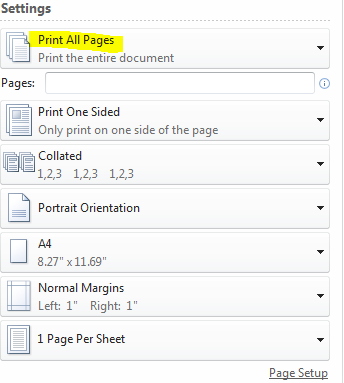
2. In trang hiện hành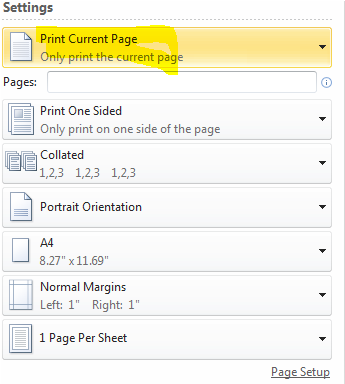
3. In số trang tùy chọn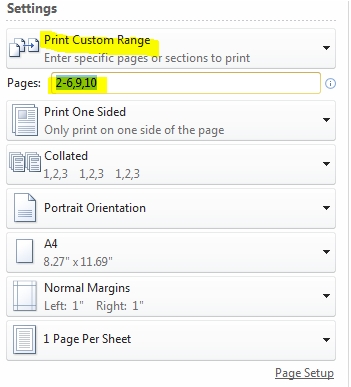
4. In phần nội dung được chọn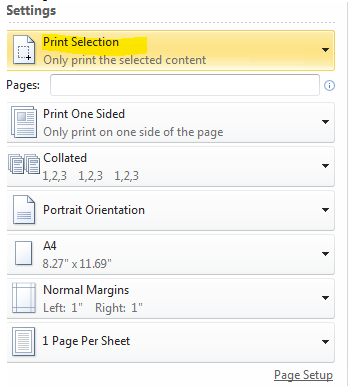
5. Chỉ in thuộc tính của tập tin
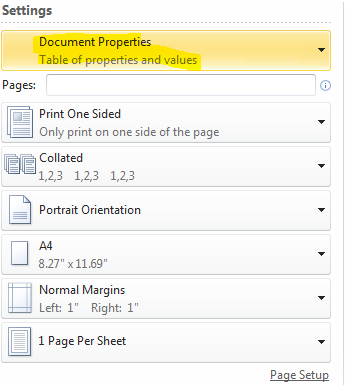
6. Chỉ in các Style đã tạo
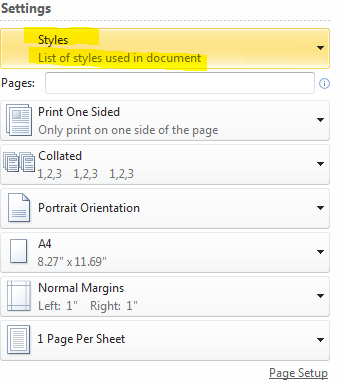
7. Chỉ in các phím tắt đã tạo
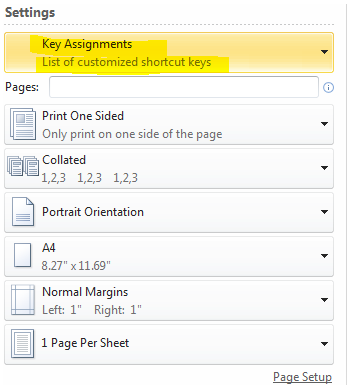
8. Chỉ in trang lẻ
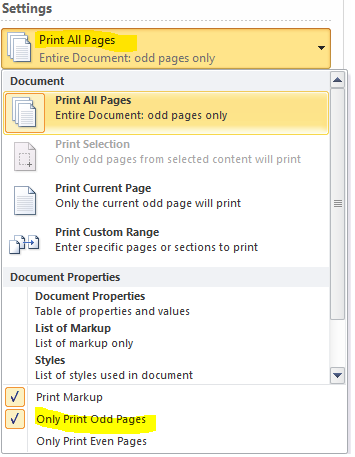
9. Chỉ in trang chẵn
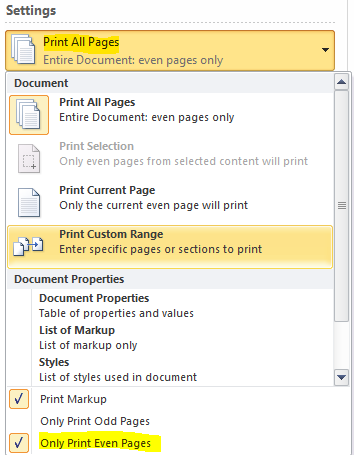
10. In 2 trang trên một mặt giấy
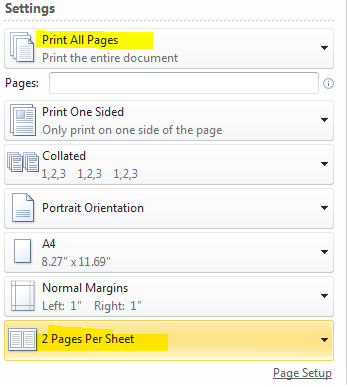
1. Khái niệm Macro
Macro là một tính năng rất hữu ích nhằm giúp người sử dụng có thể tự động hóa một số tác vụ có tính chất lặp đi lặp lại nhiều lần. Macro có thể hiểu là một lệnh để gọi một thủ tục nào đó. Macro có thể gắn bởi tổ hợp phím tắt hoặc được gán vào một nút lệnh trên thanh công cụ mà khi bấm vào tổ hợp phím tắt này hoặc nhấn chuột lên nút đã gán trên thanh công cụ, Macro đó sẽ được thực hiện.
2. Tạo Macro theo kịch bản (ghi lại thao tác)
- Chọn Developer\ Record Macro hoặc View\ Macro\ Record Macro

- Cửa sổ Record Macro xuất hiện

- Macro name: Đặt tên cho Macro
- Button: Gán Macro lên Quick Access Toolbar và thực hiện sau mỗi lần click vào.
- Keyboard: Có thể thực thi Macro bằng cách đặt phím nóng.
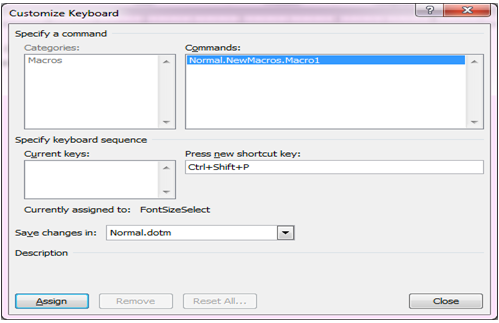
- Nhấn OK để bắt đầu ghi thao tác
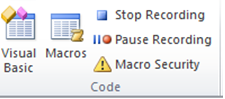
- Nhấn Pause Recording để tạm dừng quá trình ghi
- Nhấn nút Stop Recording để kết thúc quá trình ghi Macro
3. Thi hành Macro
- Nhấn Alt + F8 để lựa chọn Macro và nhấn nút RUN hoặc nhấn phím tắt của Macro.
4. Xóa Macro
- Nhấn Alt + F8 để chọn tên Macro và nhấn Delete.
- Trước tiên chung ta phải cách xem Word ở chế độ 75% trước đó là vào View -> Zoom -> 75%
- Ta tiến hành như sau:
- Developer -> Record Macro
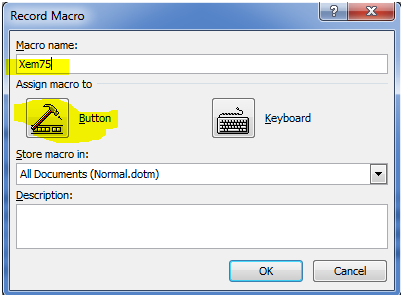
- Đặt tên Macro là Xem75 nhấn Button
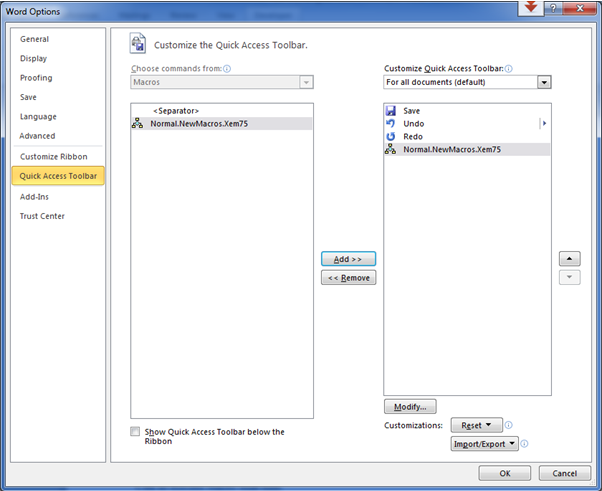
- Chọn Macro Xem75 Add qua thanh Quick Access Toolbar -> OK
- Lúc này ta thấy chon trỏ chuột thành máy thu ta tiến hành vào View -> Zoom -> 75%

- Sau đó nhấn Stop Recording và tiến hành chạy Macro
II. Làm việc với Template
1. Giới thiệu
Bạn thường xuyên dùng một số Template từ “kho” cung cấp sẵn của Word. Và lần nào sử dụng, bạn cũng đều lập đi lập lại việc chỉnh sửa nó theo ý riêng của mình. Vậy tại sao bạn không “hô biến” Template theo ý thích rồi lưu thành “của riêng”?
2. Cách tạo và sử dụng
- Từ File\ New
- Chọn Sample Template…: Dùng các mẫu có sẵn trong thư viện Word
- Chọn My TemPlate…: Mẫu tự tạo
- Khi cửa sổ Template xuất hiện, chọn một Template yêu thích rồi Create.
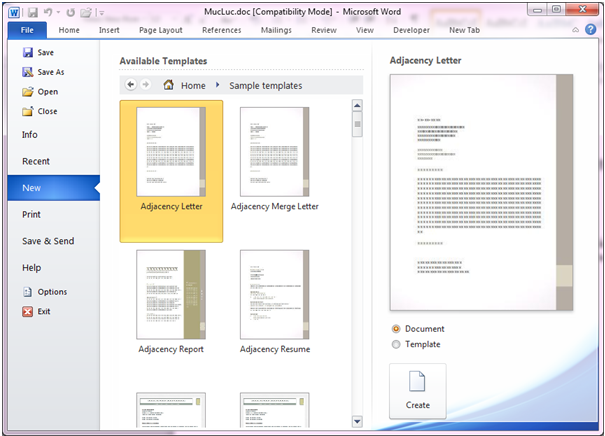
- Word sẽ quay về cửa sổ soạn thảo với Template được mở sẵn. Giờ thì bạn thỏa sức chình sửa Template theo ý mình muốn. Sau khi hoàn tất công việc “sáng tạo”, bạn click Save as rồi đặt tên mới cho Template.
- In ra giấy tài liệu theo ý của chúng ta mong muốn, in nâng cao.
- Vào File -> Print
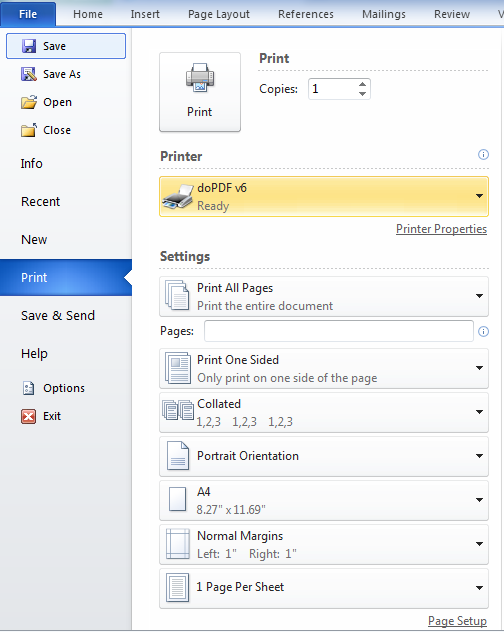
- Print: In ra
- Copies: In ra bao nhiêu bản
- Printer: Chọn máy in (doPDF v6: In ra file PDF)
- Có các yêu cầu in như sau:
1. In toàn bộ tài liệu
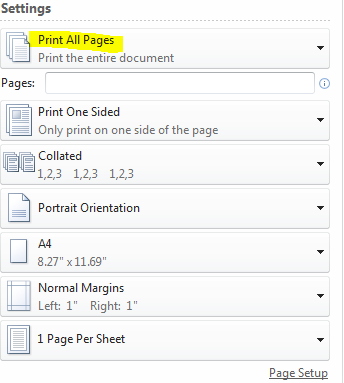
2. In trang hiện hành
- Đặt con trỏ tại trang cần in
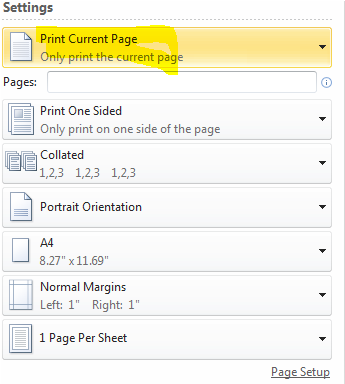
3. In số trang tùy chọn
- Ví dụ in từ trang 2 đến trang 6 và trang 9,10
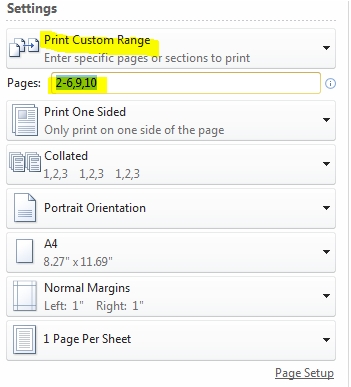
4. In phần nội dung được chọn
- Khối phần cần in
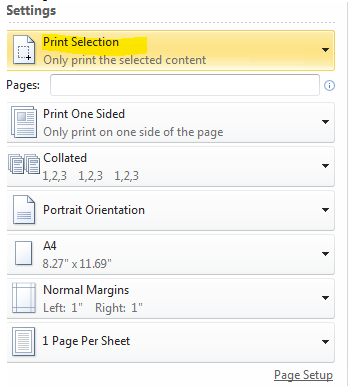
5. Chỉ in thuộc tính của tập tin
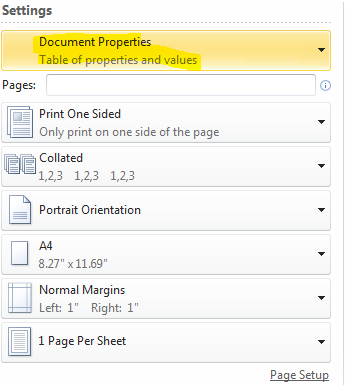
6. Chỉ in các Style đã tạo
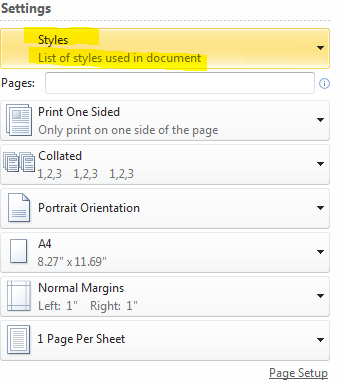
7. Chỉ in các phím tắt đã tạo
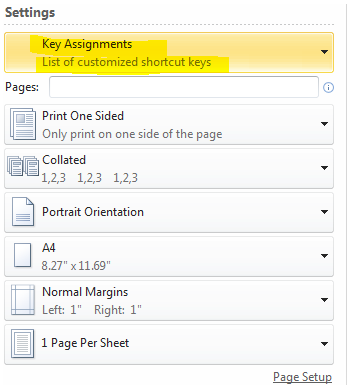
8. Chỉ in trang lẻ
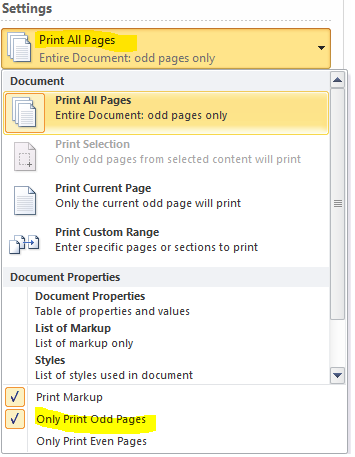
9. Chỉ in trang chẵn
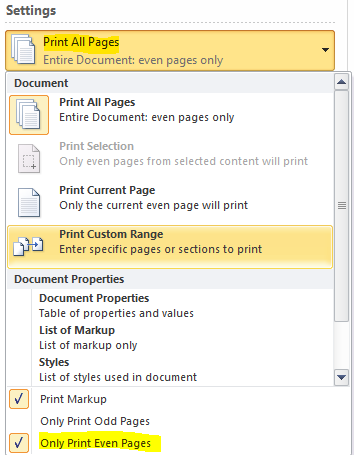
10. In 2 trang trên một mặt giấy
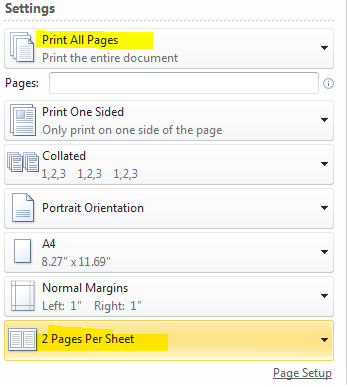
Tác giả bài viết: Minh Lợi
<< Về trước: KẾT XUẤT DỮ LIỆU - FRAMES
Ý kiến bạn đọc


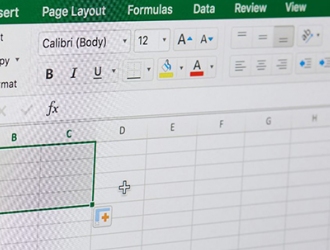
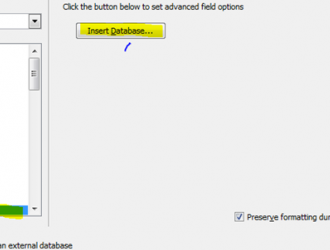
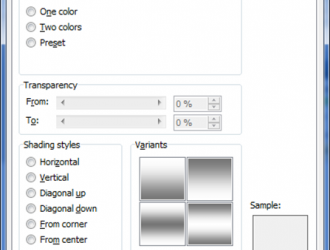
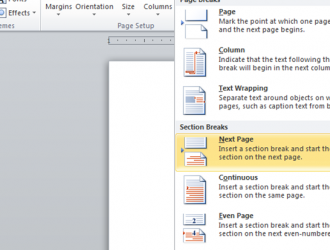
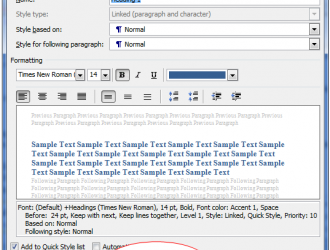

@Đinh Văn Hoan
@Cao Minh
@Thiết kế nhà đẹp mới
giúp với ạ
dactuan2001cvb@gmail.com