TẠO CHỮ NGHỆ THUẬT (Word Art) – TẠO BẢNG BIỂU
Bài này thuộc phần 5 của 16 phần trong serie Word 2010
Bài 5: Thực hiện tạo chữ nghệ thuật (WordAlt) đa dạng và phong phú, tạo bảng biểu theo ý theo yêu cầu.
I./ Tạo chữ nghệ thuật: (Word Art)
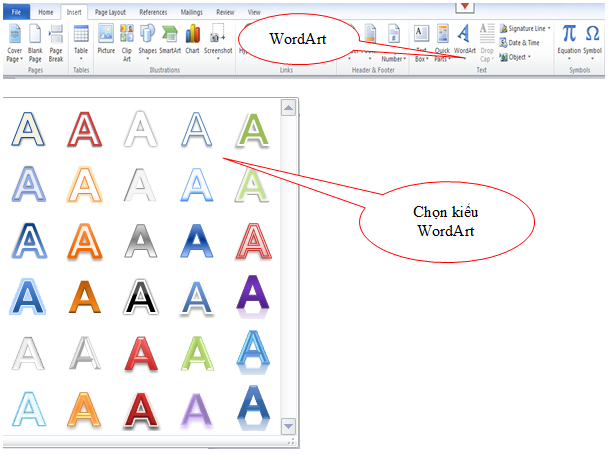
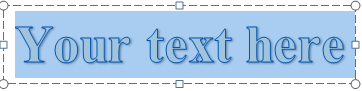
Định dạng chữ WordArt: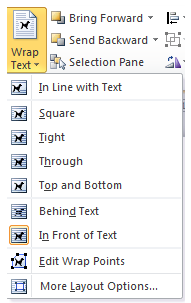
Kiểu WordAlt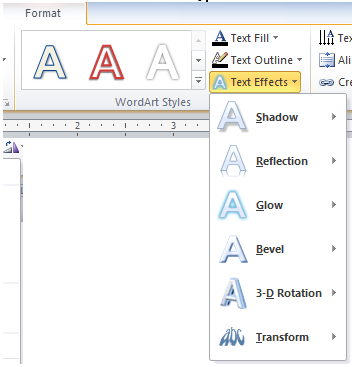
Hình dạng WordAlt
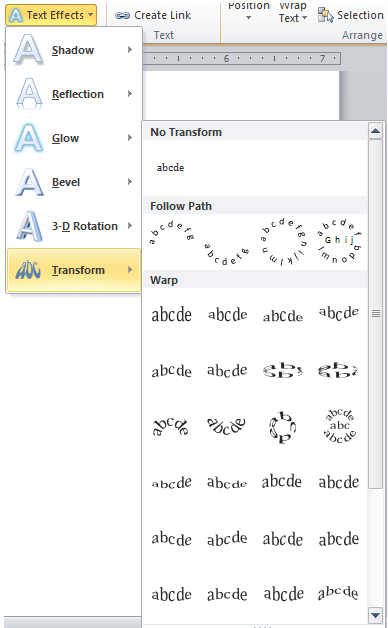
Vd: Tạo các chữ WordAlt sau:

II./ Tạo bảng biểu
1./ Tạo bảng nhanh: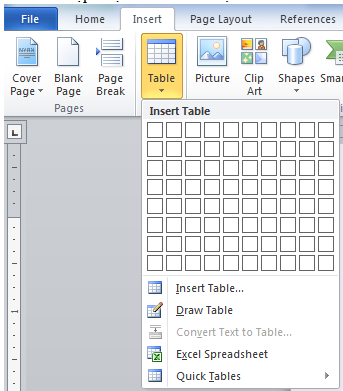
3./ Xác định độ rộng cột và chiều cao cột:
4./ Cách nhập dữ liệu và trình bày trong table.
5./ Hiệu chỉnh cấu trúc bảng:
c.Thêm ô:
d.Xoá bảng:
e.Xoá cột, dòng, ô:
f.Merge Cell: (Trộn ô).
g. Split Cell:
Bài Tập:
/uploads/news/2017_10/bt_bai5.pdf
Đặt con trỏ ở vị trí cần tạo.
Vào thẻ Insert -> Trong vùng Text -> Click chọn nút WordArt sổ xuống -> Click chọn kiểu WordArt thích hợp -> gõ nội dung chữ WordArt cần tạo.
Khi đó chữ WordArt sẽ tạo ra ngay vị trí con trỏ.
Vào thẻ Insert -> Trong vùng Text -> Click chọn nút WordArt sổ xuống -> Click chọn kiểu WordArt thích hợp -> gõ nội dung chữ WordArt cần tạo.
Khi đó chữ WordArt sẽ tạo ra ngay vị trí con trỏ.
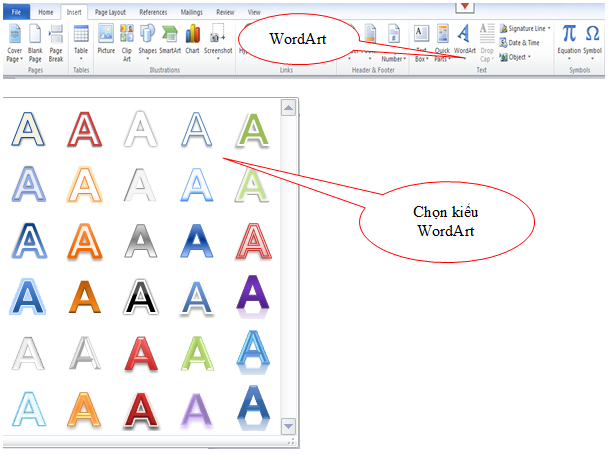
Sau khi chữ WordArt được tạo hoặc khi Click chọn chữ WordArt đã xuất hiện 1 thẻ mới là thẻ WordArt Tools kèm theo thẻ Format giúp định dạng chữ WordArt.
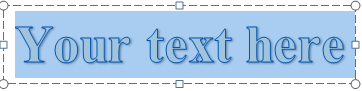
Định dạng chữ WordArt:
Bước này phải làm ngay sau khi tạo kiểu chữ WordArt
Click chuột phải ngay đối tượng WordArt -> Format -> Arrange -> Chọn Wrap Text.
Click chuột phải ngay đối tượng WordArt -> Format -> Arrange -> Chọn Wrap Text.
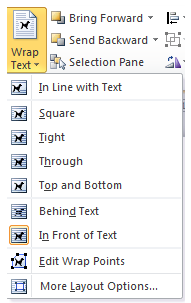
Định dạng WordAlt giống định dạng hình vẽ.
Kiểu WordAlt
Sau khi định dạng WordAlt xong, chọ kiểu WordAlt.
Format - > WordAlt Styles - > Text Effects
Format - > WordAlt Styles - > Text Effects
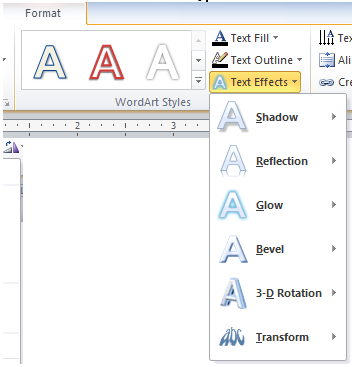
Hình dạng WordAlt
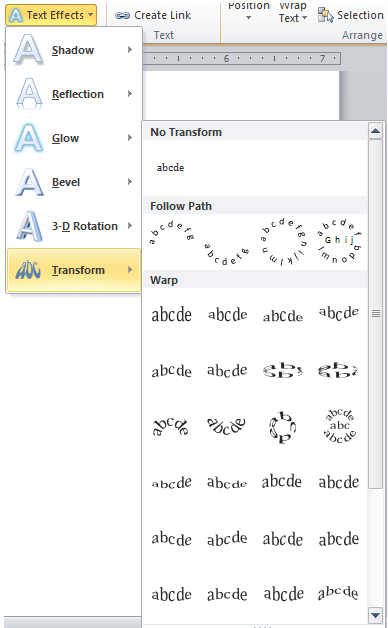
Vd: Tạo các chữ WordAlt sau:

II./ Tạo bảng biểu
1./ Tạo bảng nhanh:
Đặt con trỏ ngay vị trí cần tạo bảng.
Vào thẻ Insert, trong vùng Table -> Click sổ nút Table xuống -> Click chọn các ô vuông nhỏ tương ứng với số cột và số dòng cần tạo.
2./ Tạo bảng bằng hộp thoại Insert Table:
Vào thẻ Insert, trong vùng Table -> Click sổ nút Table xuống -> Click chọn các ô vuông nhỏ tương ứng với số cột và số dòng cần tạo.
Đặt con trỏ ngay vị trí cần tạo bảng.
Vào thẻ Insert, trong vùng Table -> Click sổ nút Table xuống -> Click chọn Insert Table -> Hộp thoại Insert Table hiện ra.
Vào thẻ Insert, trong vùng Table -> Click sổ nút Table xuống -> Click chọn Insert Table -> Hộp thoại Insert Table hiện ra.
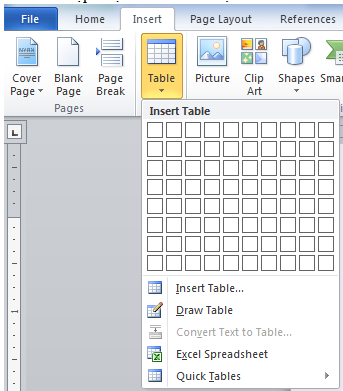
Trong vùng Table Size giúp chọn số cột và dòng cần thiết tương ứng cần tạo:
Number of column: Số cột.
Number of row: Số dòng.
Number of row: Số dòng.
Nhấn OK để tiến hành tạo Table.
3./ Xác định độ rộng cột và chiều cao cột:
Để con trỏ cạnh biên của dòng hoặc cột. (Con trỏ trở thành mũi tên hai chiều), sau đó kéo chuột để thay đổi kích thứơc.
Kéo các biểu tượng thể hiện đường phân cách cột, dòng trên cây thước ngang và cây thước dọc để thay đổi kích thước của cột, dòng.
Kéo các biểu tượng thể hiện đường phân cách cột, dòng trên cây thước ngang và cây thước dọc để thay đổi kích thước của cột, dòng.
4./ Cách nhập dữ liệu và trình bày trong table.
Di chuyển trong Table.
Di chuyển từ trái sang phải: Tabs.
Di chuyển từ phải sang trái: Shift + Tabs
Lên xuống 1 dòng: Phím mũi tên
Về ô đầu dòng: Alt + Home.
Về cuối dòng: Alt + End.
Về ô đầu cột: Alt + PageUP.
Về ô cuối cột: Alt + PageDown.
Nhập dữ liệu trong Table.
Nhập nội dung chính xác, chỉ Enter xuống dòng khi cần thiết.
Để nhấn Phím Tabs trong Table thi phải nhấn Ctrl + Tabs.
Di chuyển từ trái sang phải: Tabs.
Di chuyển từ phải sang trái: Shift + Tabs
Lên xuống 1 dòng: Phím mũi tên
Về ô đầu dòng: Alt + Home.
Về cuối dòng: Alt + End.
Về ô đầu cột: Alt + PageUP.
Về ô cuối cột: Alt + PageDown.
Nhập dữ liệu trong Table.
Nhập nội dung chính xác, chỉ Enter xuống dòng khi cần thiết.
Để nhấn Phím Tabs trong Table thi phải nhấn Ctrl + Tabs.
5./ Hiệu chỉnh cấu trúc bảng:
Cần phải xác định đang đặt con trỏ ở cột dòng nào trứơc khi hiệu chỉnh.
Khi đặt con trỏ vào bảng cần hiệu chỉnh thì trên thanh thẻ sẽ xuất hiện Table Tools, chứa các công cụ giúp bố cục, thiết kế và hiệu chỉnh bao gồm có: Nhóm công cụ Design và nhóm công cụ Layout.
a.Thêm cột:
Khi đặt con trỏ vào bảng cần hiệu chỉnh thì trên thanh thẻ sẽ xuất hiện Table Tools, chứa các công cụ giúp bố cục, thiết kế và hiệu chỉnh bao gồm có: Nhóm công cụ Design và nhóm công cụ Layout.
Đặt con trỏ ngay trong vị trí cần thêm cột.
Vào thẻ Table Tools -> Click chọn thẻ Layout -> Trong vùng Rows &Columns ta chọn:
Vào thẻ Table Tools -> Click chọn thẻ Layout -> Trong vùng Rows &Columns ta chọn:
Insert Left: Tạo cột mới bên trái con trỏ.
Insert Right: Tạo cột mới bên phải con trỏ.
b.Thêm dòng:
Insert Right: Tạo cột mới bên phải con trỏ.
Đặt con trỏ ngay trong vị trí cần thêm dòng.
Vào thẻ Table Tools -> Click chọn thẻ Layout -> Trong vùng Rows & Columns ta chọn:
Vào thẻ Table Tools -> Click chọn thẻ Layout -> Trong vùng Rows & Columns ta chọn:
Insert Above: Tạo dòng mới bên trên con trỏ.
Insert Below: Tạo dòng mới bên dưới con trỏ.
Insert Below: Tạo dòng mới bên dưới con trỏ.
Đới với tạo dòng mới ở dưới cuối cùng: Ta đặt con trỏ ngay ô cuối cùng của bảng -> Nhấn phím Tab thì 1 dòng mới dưới cùng sẽ được tạo ra.
c.Thêm ô:
Đặt con trỏ ngay trong vị trí ô cần thêm ô.
Vào thẻ Table Tools -> Click chọn thẻ Layout -> Trong vùng Rows & columns -> Click chọn nút Insert Cell -> Khi đó hộp thoại Insert Cell hiện ra, gồm có các tuỳ chọn sau:
Vào thẻ Table Tools -> Click chọn thẻ Layout -> Trong vùng Rows & columns -> Click chọn nút Insert Cell -> Khi đó hộp thoại Insert Cell hiện ra, gồm có các tuỳ chọn sau:
Shift cell right: Đẩy ô mới tạo qua bên phải.
Shift cel down: Đẩy ô mới tạo xuống dưới.
Insert entire row: Chèn cả 1 dòng mới.
Insert entire column: Chèn cả 1 cột mới.
Shift cel down: Đẩy ô mới tạo xuống dưới.
Insert entire row: Chèn cả 1 dòng mới.
Insert entire column: Chèn cả 1 cột mới.
d.Xoá bảng:
Đặt con trò ngay trong bảng.
Vào thẻ Table Tools -> Click chọn thẻ Layout -> Trong vùng Rows & Columns -> Click chọn nút Delete sổ xuống -> Click chọn Delete Table để xoá bảng.
Lưu ý:
Vào thẻ Table Tools -> Click chọn thẻ Layout -> Trong vùng Rows & Columns -> Click chọn nút Delete sổ xuống -> Click chọn Delete Table để xoá bảng.
Nếu ta quét khối chọn hết cả bảng -> Sau đó nhấn phím Delete trên bàn phím thì chỉ có thể xoá nội dung văn bản bên trong bảng mà thôi.
e.Xoá cột, dòng, ô:
Đặt con trỏ trong dòng hoặc cột cần xoá (hoặc chọn cả dòng, cột, ô cần xoá).
Vào thẻ Table Tools -> Click chọn thẻ Layout -> Trong vùng Rows & Columns -> Click chọn nút Delete sổ xuống, chọn các tuỳ chọn sau:
Vào thẻ Table Tools -> Click chọn thẻ Layout -> Trong vùng Rows & Columns -> Click chọn nút Delete sổ xuống, chọn các tuỳ chọn sau:
Delete Columns: Xoá cột.
Delete Rows: Xoá dòng.
Delete Cells: Xóa ô.
Lưu ý:
Delete Rows: Xoá dòng.
Delete Cells: Xóa ô.
Khi xoá ô – Delete Cells thì sẽ xuất hiện hộp thoại Delete Cells với các tuỳ chọn sau:
Shift cell right: Xoá và đẩy ô qua bên phải.
Shift cell down: Xoá và đẩy ô xuống dưới.
Delete entire row: Xoá cả 1 dòng.
Delete entire column: Xoá cả 1 cột.
Shift cell down: Xoá và đẩy ô xuống dưới.
Delete entire row: Xoá cả 1 dòng.
Delete entire column: Xoá cả 1 cột.
f.Merge Cell: (Trộn ô).
Khi nhiều ô dồn thành 1 ô (Cell: ô, merge: dồn, nén thành 1 khối)
Bước 1: Chọn các ô, cột hoặc dòng cần merge.
Bước 2: Vào Menu Table Tools -> Click chọn Menu Layout -> Trong vùng Merge -> Click chọn nút Merge Cell.
Bước 2: Vào Menu Table Tools -> Click chọn Menu Layout -> Trong vùng Merge -> Click chọn nút Merge Cell.
g. Split Cell:
Khi 1 ô biến thành nhiều ô, lệnh này ngược lại với lệnh Merge Cells.
Bước 1: Đặt con trỏ ngay trong ô cần Split.
Bước 2: Vào Menu Table Tools -> Click chọn Menu Layout -> Trong vùng Merge -> Click chọn nút Split Cells -> Khi đó hộp thoại Split Cell hiện ra -> Nhập số cột vào ô Number of column và nhập số dòng vào ô Number of rows
Lưu ý:
Bước 1: Đặt con trỏ ngay trong ô cần Split.
Bước 2: Vào Menu Table Tools -> Click chọn Menu Layout -> Trong vùng Merge -> Click chọn nút Split Cells -> Khi đó hộp thoại Split Cell hiện ra -> Nhập số cột vào ô Number of column và nhập số dòng vào ô Number of rows
Ô Merge Cells Before Split: Nếu đánh chọn vào ô này sẽ thực hiện lệnh Merge Cells trước và sau đó mới thực hiện lệnh Split Cells các ô đang chọn
h.Split Table:
Bước 1: Đặt con trỏ ngay vị trí dòng cần tách bảng ra.
Bước 2: Vào Menu Table Tools -> Click chọn Menu Layout -> Trong vùng Merge -> Click chọn nút Split Table -> Khi đó bảng mới sẻ xuất hiện được tách ra từ bảng cũ ngay vị trí sòng có con trỏ.
Bước 2: Vào Menu Table Tools -> Click chọn Menu Layout -> Trong vùng Merge -> Click chọn nút Split Table -> Khi đó bảng mới sẻ xuất hiện được tách ra từ bảng cũ ngay vị trí sòng có con trỏ.
Bài Tập:
/uploads/news/2017_10/bt_bai5.pdf
Tác giả bài viết: Minh Lợi
Định dạng trang in Tiếp theo >>
Có liên quan
Ý kiến bạn đọc


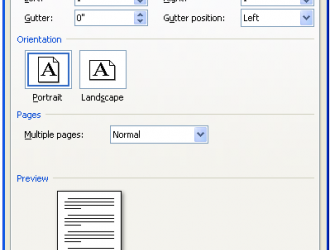
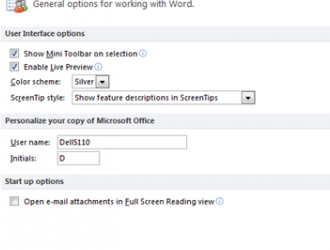
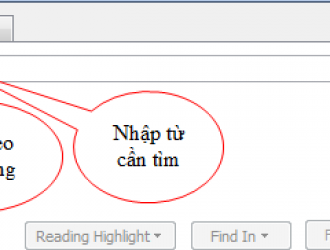
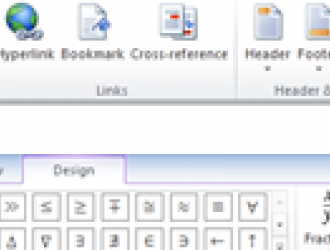
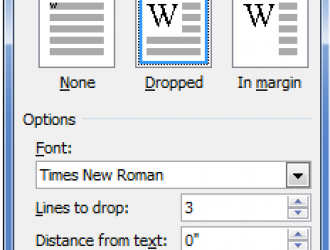
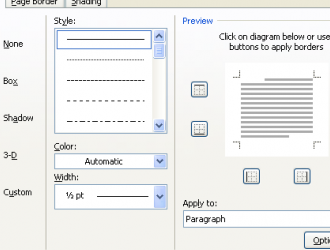
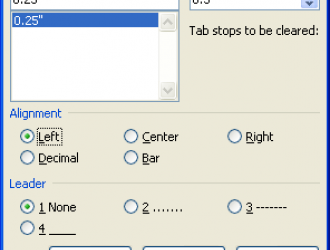
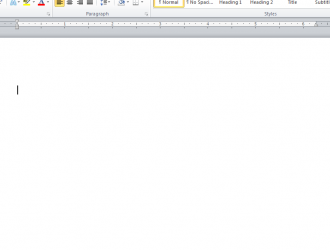

@Đinh Văn Hoan
@Cao Minh
@Thiết kế nhà đẹp mới
giúp với ạ
dactuan2001cvb@gmail.com