ĐÁNH DẤU VĂN BẢN (Bookmark) – ĐÓNG DẤU VĂN BẢN (Watermark) – TẠO LIÊN KẾT (Link) – SƠ ĐỒ TỔ CHỨC (SmartArt)
Bài này thuộc phần 10 của 16 phần trong serie Word 2010
Bài 4: Hôm nay chúng ta học cách đánh dấu văn bản (Bookmark), cách đóng dấu văn bản (Watermark), cách liên kết trong văn bản (Link), vẽ các sơ đồ tổ chức (SmartAlt), Track changes, Comment.
I. Đánh dấu (Bookmark) văn bản
1. Cách tạo
- Chọn vị trí muốn đánh dấu
- Insert\ Bookmark (Ctrl + Shift + F5) :

- Dùng đánh dấu các vị trí cụ thể nào đó trong văn bản để có thể quay trỏ lại xem hay bổ sung…
- Trong hộp thoại Bookmark, nhập tên cho Bookmark (tên không chứa khoảng trống) và không nên gõ dấu tiếng Việt.
- Nhấn Add để thêm Bookmark và đóng hộp thoại.
- Nhấn Delete để xóa Bookmark.
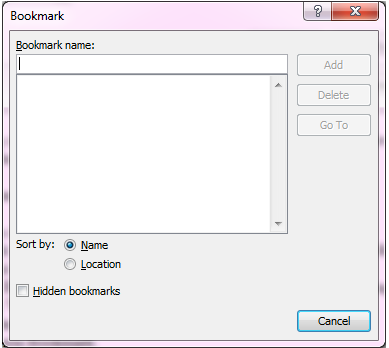
2. Sử dụng
- Trỏ đến điểm đánh dấu: Home\ Find\ Go to (phím F5)

- Hoặc dùng làm điểm đến trong tạo liên kết (Hyperlink).
II. Đóng dấu văn bản
- Trên Word cung cấp một chức năng cho chúng ta có thể đóng dấu bản quyền văn bản của mình thông qua chức năng Watermark.
- Chọn Page Layout\ Watermark.
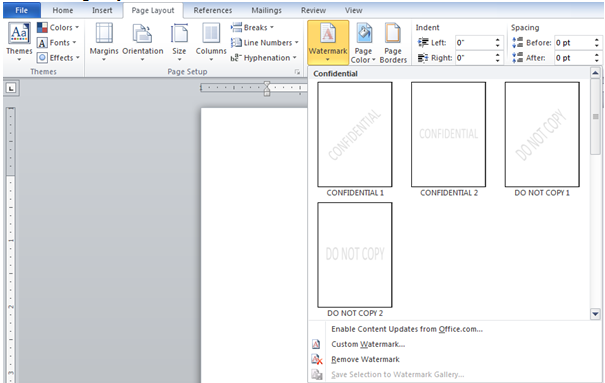
- Có thể chọn mẫu sẵn có hoặc tùy chọn riêng Custom Watermark…
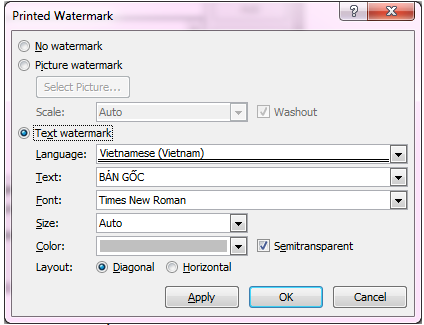
- No watermark: Không đóng dấu
- Picture watermark: Đóng dấu bằng hình ảnh
- Text watermark: Đóng dấu bằng chữ
III. Tạo các liên kết (Link) trong MS Word
1. Công dụng
- Tạo liên kết khi cần xem thêm thông tin liên quan đến văn bản.
- Chọn đối tượng hoặc nội dung liên kết.
- Insert\ Hyperlink (Ctrl + K)

- Chọn tập tin hoặc địa chỉ trang web hoặc nhấn nút Bookmark để liên kết.
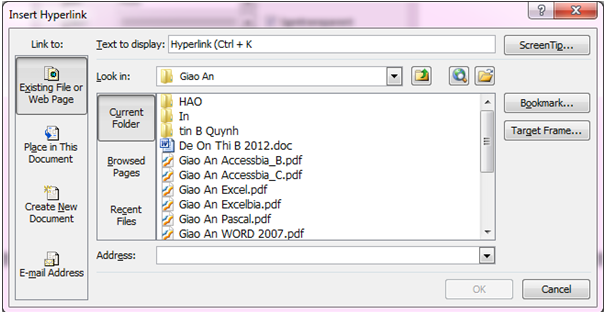
- Existing File or Web Page: File có sẵn hoặc trang Web
- Place in thí Document: Liên kết trong file
- Create New Document: Tạo mới
IV. Sơ đồ tổ chức (SmartAlt)
- SmartArt của MS Office giúp vẽ sơ đồ tổ chức một cách nhanh chóng.
- Chọn từ Insert\ SmartArt.
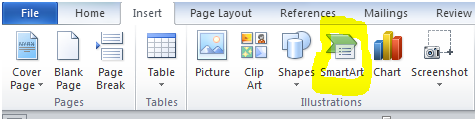
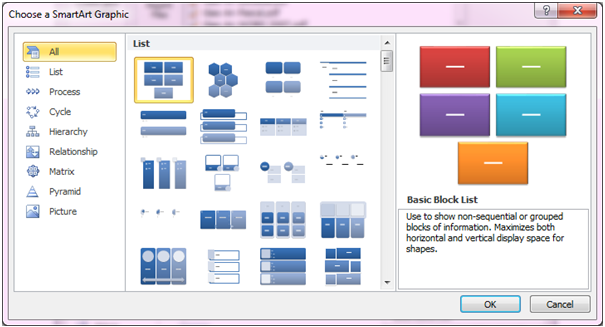
- Xuất hiện cửa sổ SmartArt Graphic -> chọn loại sơ đồ muốn vẽ -> OK.
- Đồng thời, xuất hiện thanh công cụ SmartArt Tools hỗ trợ hiệu chỉnh sơ đồ.

- Sử dụng công cụ SmartArt Tools
- Create Graphic: Thêm, chọn các nhánh con, nhánh ngang cấp, nhánh rẽ dưới.
- Layout: Dùng để hiệu chình hình dáng các nhánh rẽ và các ô nội dung.
/uploads/news/2017_10/07_smartart_watermark.rar
V. Track changes
1. Công dụng
- Track changes cho phép lưu lại một bản “nháp” những gì vừa sửa trên văn bản một cách khoa học.
- Bật chế độ Track Changes
- Review\ Track Changes (Ctrl + Shift + E) hoặc chọn trên thanh Status Bar.

- Mọi thay đổi trên văn bản sẽ để lại dấu vết.
- Có thể chọn chế độ thích hợp với các định dạng Track changes khác nhau.
- Print Layout
- Full Screen Reading
- Web Layout
- Outline
- Draft
- Sử dụng các nút trên thanh Review

- Xem tài liệu trước và sau khi thay đổi
- Final Showing Markup: Mặc định để hiệu chình tài liệu.
- Final: Các hiệu chình được chấp nhận và những Comment đã được xóa (ẩn).
- Original Showing Markup: Xem lại tài liệu gốc và phần ghi chú hiệu chỉnh.
- Original: Xem lại tài liệu gốc trước đây.
- Ẩn tạm thời những thay đổi: Show Markup\ Reviewers.
- Privious, Next: Di chuyển về trước, sau các thao tác.
- Accept: Xác nhận quá trình soát lỗi.
- Reject: Để hủy bỏ quá trình soát lỗi và xóa phần bình luận.
1. Công dụng
- Dùng để diễn giải (chú thích) nội dung văn bản.
- Chọn vị trí muốn ghi chú Review\ New Comment, xuất hiện hộp thoại comment để nhập nội dung.
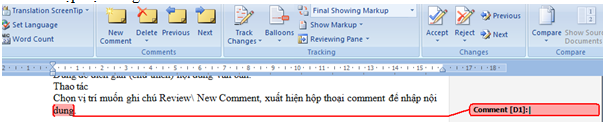
- Muốn xóa Comment thì chọn Review\ Delete.
- Muốn ẩn các Comment bỏ check ở Review\ Show Markup\ Comment.
Tác giả bài viết: Minh Lợi
CHART (Biểu đồ) – FORM (Biểu mẫu) Tiếp theo >>
Từ khóa: Đánh dấu văn bản, Đóng dấu văn bản, Bookmark, Watermark, Liên kết, Link, SmartArt, Track changes, Comment
Có liên quan
Ý kiến bạn đọc


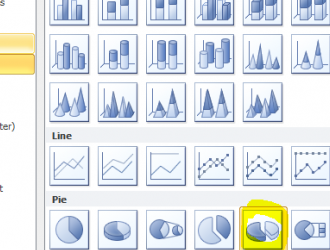
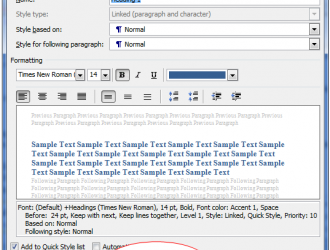
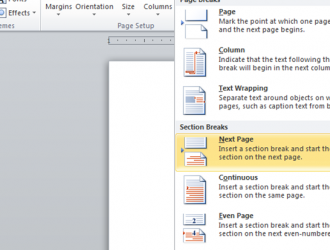
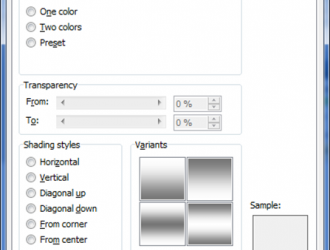
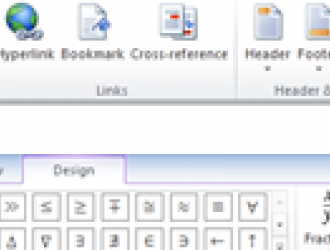
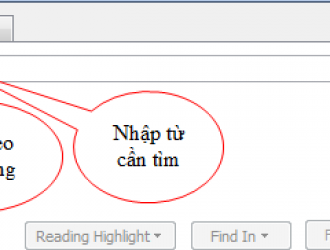
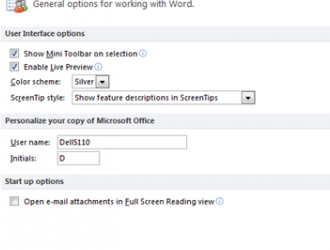
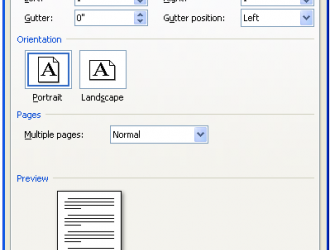

@Đinh Văn Hoan
@Cao Minh
@Thiết kế nhà đẹp mới
giúp với ạ
dactuan2001cvb@gmail.com