Cách chuyển dữ liệu từ OneDrive qua Google Drive chi tiết nhất
Bài viết này sẽ cung cấp cho bạn một hướng dẫn đầy đủ và chi tiết về cách chuyển dữ liệu từ OneDrive sang Google Drive. Giúp bạn dễ dàng chuyển đổi các tệp tin, thư mục và dữ liệu cá nhân từ OneDrive sang Google Drive một cách hiệu quả và thuận tiện.
Bạn đang sử dụng OneDrive để lưu trữ các tệp tin của mình, nhưng bạn muốn chuyển sang Google Drive vì lý do nào đó? Bạn không biết làm thế nào để di chuyển dữ liệu một cách nhanh chóng và an toàn? Hãy theo dõi bài viết này để tìm hiểu cách chuyển dữ liệu từ OneDrive qua Google Drive một cách chi tiết và hiệu quả nhất.
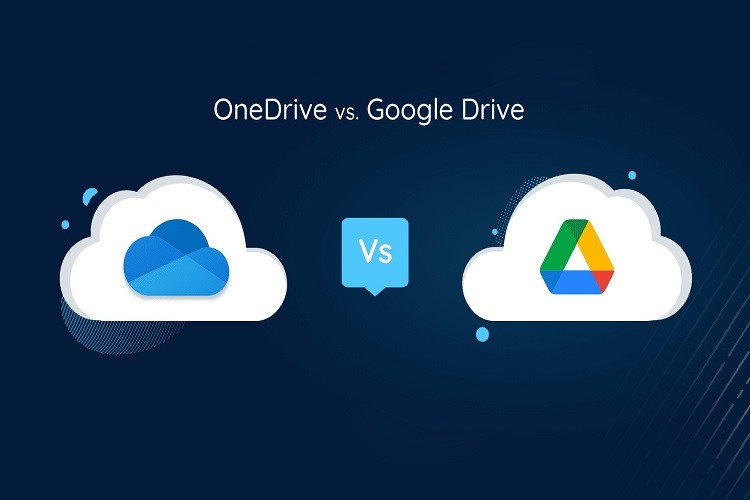
- Bạn muốn tận dụng dung lượng miễn phí lớn hơn của Google Drive (15 GB so với 5 GB của OneDrive).
- Bạn muốn sử dụng các ứng dụng văn phòng của Google như Google Docs, Google Sheets, Google Slides, v.v.
- Bạn muốn đồng bộ hóa dữ liệu của mình với các dịch vụ khác của Google như Gmail, Google Photos, Google Calendar, v.v.
- Bạn muốn thay đổi giao diện hoặc tính năng của OneDrive.
Để chuyển dữ liệu từ OneDrive sang Google Drive, bạn có thể sử dụng một trong hai cách sau:
- Bước 1: Mở trình duyệt web và truy cập vào trang web của OneDrive (https://onedrive.live.com/). Truy cập vào bằng tài khoản Microsoft của bạn.
- Bước 2: Chọn các tệp tin mà bạn muốn chuyển từ OneDrive sang Google Drive. Bạn có thể chọn nhiều tệp tin bằng cách giữ phím Ctrl hoặc Shift khi nhấp chuột.
- Bước 3: Kéo các tệp tin đã chọn và thả vào một tab mới của trình duyệt. Đừng đóng tab này.
- Bước 4: Mở một tab khác của trình duyệt và truy cập vào trang web của Google Drive (https://drive.google.com/). Truy cập vào bằng tài khoản Google của bạn.
- Bước 5: Kéo tab chứa các tệp tin từ OneDrive và thả vào tab của Google Drive. Các tệp tin sẽ được tự động tải lên và lưu trữ trong Google Drive.
Xem thêm: Google Analytics là gì? Hướng dẫn cài đặt Google Analytics và sử dụng
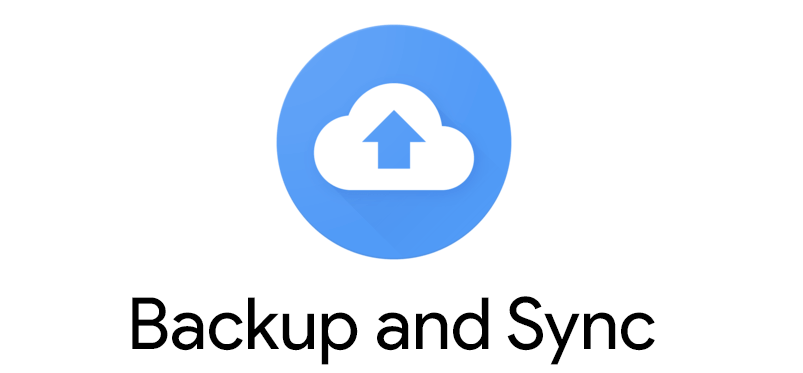 Logo Backup and Sync
Logo Backup and Sync
- Bước 1: Tải và cài đặt ứng dụng OneDrive cho máy tính từ đây (https://www.microsoft.com/vi-vn/microsoft-365/onedrive/download). Sau khi cài đặt xong, đăng nhập vào bằng tài khoản Microsoft của bạn.
- Bước 2: Tải và cài đặt ứng dụng Backup and Sync cho máy tính từ đây (https://www.google.com/drive/download/). Sau khi cài đặt xong, đăng nhập bằng tài khoản Google của bạn.
- Bước 3: Mở thư mục OneDrive trên máy tính của bạn. Bạn có thể tìm thấy nó trong ổ C hoặc trong thư mục người dùng của bạn.
- Bước 4: Chọn các tệp tin mà bạn muốn chuyển từ OneDrive sang Google Drive. Bạn có thể chọn nhiều tệp tin bằng cách giữ phím Ctrl hoặc Shift khi nhấp chuột.
- Bước 5: Kéo các tệp tin đã chọn và thả vào thư mục Google Drive trên máy tính của bạn. Bạn có thể tìm thấy nó trong ổ C hoặc trong thư mục người dùng của bạn.
- Bước 6: Đợi cho các tệp tin được đồng bộ hóa với Google Drive trên đám mây. Bạn có thể kiểm tra tiến trình bằng cách nhấp vào biểu tượng Backup and Sync trên khay hệ thống.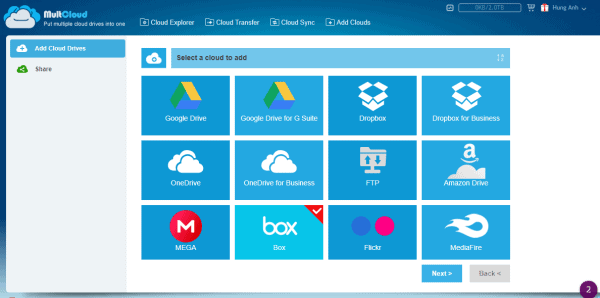
- Bước 1: Truy cập vào trang web của MultCloud (https://www.multcloud.com/) và tạo một tài khoản sử dụng miễn phí.
- Bước 2: Sau khi đăng nhập vào tài khoản của bạn, nhấn vào nút "Add Clouds" ở góc trên bên phải của giao diện. Chọn OneDrive và Google Drive từ danh sách các dịch vụ lưu trữ đám mây, rồi nhấn vào nút "Next". Bạn sẽ được yêu cầu đăng nhập vào hai tài khoản của mình và cấp quyền truy cập cho MultCloud.
- Bước 3: Sau khi kết nối thành công hai tài khoản của mình với MultCloud, bạn sẽ thấy chúng xuất hiện ở bên trái của giao diện. Bạn có thể xem và quản lý các tệp tin và thư mục của mình trên hai đám mây bằng cách nhấn vào biểu tượng của chúng.
- Bước 4: Để chuyển dữ liệu từ OneDrive sang Google Drive, bạn có thể sử dụng hai tính năng của MultCloud: "Copy" và "Copy to". Bạn có thể kéo và thả các tệp tin hoặc thư mục từ OneDrive sang Google Drive, hoặc nhấn chuột phải vào chúng và chọn "Copy" hoặc "Copy to". Bạn cũng có thể chọn nhiều tệp tin hoặc thư mục cùng một lúc bằng cách nhấn vào nút "Check" ở góc trên bên trái của mỗi tệp tin hoặc thư mục. Sau khi chọn xong, bạn nhấn vào nút "Copy to" ở thanh công cụ phía trên, rồi chọn Google Drive làm đích đến.
- Bước 5: Sau khi hoàn tất quá trình chuyển dữ liệu, bạn có thể kiểm tra kết quả trên Google Drive của mình. Bạn cũng có thể xóa các tệp tin hoặc thư mục đã sao chép trên OneDrive nếu bạn muốn giải phóng không gian lưu trữ.
- Nếu bạn muốn xóa dữ liệu khỏi OneDrive sau khi chuyển sang Google Drive, bạn nên sao lưu lại dữ liệu trước khi xóa. Bạn cũng nên xóa dữ liệu khỏi thùng rác của OneDrive để giải phóng dung lượng.
Hy vọng bài viết này đã giúp bạn hiểu rõ hơn cách chuyển dữ liệu từ OneDrive sang Google Drive chi tiết, hiệu quả. Nếu bạn có thắc mắc hay góp ý gì về bài viết, vui lòng để lại bình luận bên dưới đây. Cảm ơn bạn đã theo dõi!
OneDrive và Google Drive là gì?
OneDrive và Google Drive là hai dịch vụ lưu trữ đám mây phổ biến nhất hiện nay. Chúng cho phép bạn lưu trữ, quản lý và chia sẻ các tệp tin của mình trên nhiều thiết bị khác nhau. Tuy nhiên, hai dịch vụ lưu trữ đám mây đều có những ưu và nhược điểm riêng. Do đó, có thể bạn sẽ muốn chuyển từ OneDrive sang Google Drive vì một số lý do như: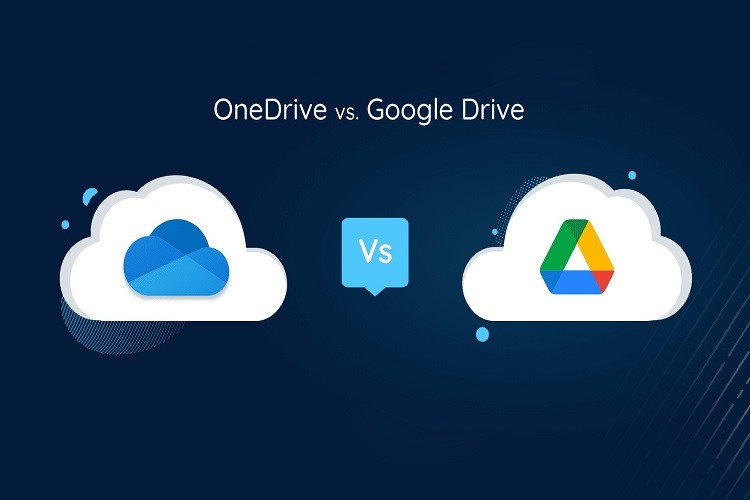
OneDrive và Google Drive là gì?
- Bạn muốn tận dụng dung lượng miễn phí lớn hơn của Google Drive (15 GB so với 5 GB của OneDrive).
- Bạn muốn sử dụng các ứng dụng văn phòng của Google như Google Docs, Google Sheets, Google Slides, v.v.
- Bạn muốn đồng bộ hóa dữ liệu của mình với các dịch vụ khác của Google như Gmail, Google Photos, Google Calendar, v.v.
- Bạn muốn thay đổi giao diện hoặc tính năng của OneDrive.
Để chuyển dữ liệu từ OneDrive sang Google Drive, bạn có thể sử dụng một trong hai cách sau:
Cách 1: Tận dụng trình duyệt web
Đây là cách đơn giản nhất để chuyển dữ liệu từ OneDrive sang Google Drive. Bạn chỉ cần truy cập vào trang web của hai dịch vụ và kéo thả các tệp tin từ OneDrive sang Google Drive. Các bước thực hiện như sau:- Bước 1: Mở trình duyệt web và truy cập vào trang web của OneDrive (https://onedrive.live.com/). Truy cập vào bằng tài khoản Microsoft của bạn.
- Bước 2: Chọn các tệp tin mà bạn muốn chuyển từ OneDrive sang Google Drive. Bạn có thể chọn nhiều tệp tin bằng cách giữ phím Ctrl hoặc Shift khi nhấp chuột.
- Bước 3: Kéo các tệp tin đã chọn và thả vào một tab mới của trình duyệt. Đừng đóng tab này.
- Bước 4: Mở một tab khác của trình duyệt và truy cập vào trang web của Google Drive (https://drive.google.com/). Truy cập vào bằng tài khoản Google của bạn.
- Bước 5: Kéo tab chứa các tệp tin từ OneDrive và thả vào tab của Google Drive. Các tệp tin sẽ được tự động tải lên và lưu trữ trong Google Drive.
Xem thêm: Google Analytics là gì? Hướng dẫn cài đặt Google Analytics và sử dụng
Cách 2: Sử dụng các ứng dụng máy tính
Sử dụng Backup and Sync
Đây là cách tiện lợi hơn để chuyển dữ liệu từ OneDrive sang Google Drive. Bạn không cần phải mở trình duyệt web, mà chỉ cần sử dụng các ứng dụng máy tính của hai dịch vụ. Các bước thực hiện như sau: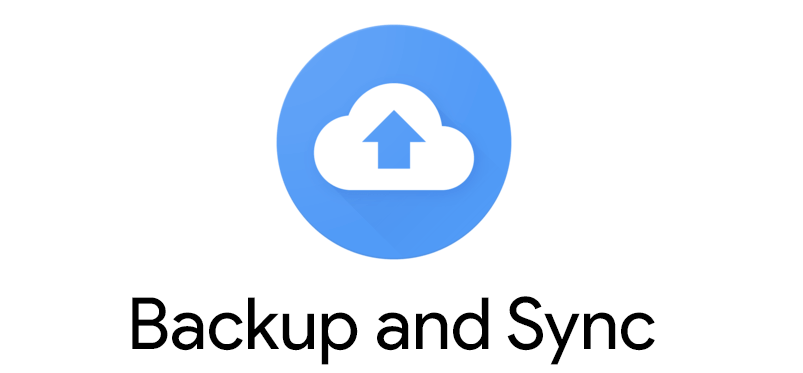
- Bước 1: Tải và cài đặt ứng dụng OneDrive cho máy tính từ đây (https://www.microsoft.com/vi-vn/microsoft-365/onedrive/download). Sau khi cài đặt xong, đăng nhập vào bằng tài khoản Microsoft của bạn.
- Bước 2: Tải và cài đặt ứng dụng Backup and Sync cho máy tính từ đây (https://www.google.com/drive/download/). Sau khi cài đặt xong, đăng nhập bằng tài khoản Google của bạn.
- Bước 3: Mở thư mục OneDrive trên máy tính của bạn. Bạn có thể tìm thấy nó trong ổ C hoặc trong thư mục người dùng của bạn.
- Bước 4: Chọn các tệp tin mà bạn muốn chuyển từ OneDrive sang Google Drive. Bạn có thể chọn nhiều tệp tin bằng cách giữ phím Ctrl hoặc Shift khi nhấp chuột.
- Bước 5: Kéo các tệp tin đã chọn và thả vào thư mục Google Drive trên máy tính của bạn. Bạn có thể tìm thấy nó trong ổ C hoặc trong thư mục người dùng của bạn.
- Bước 6: Đợi cho các tệp tin được đồng bộ hóa với Google Drive trên đám mây. Bạn có thể kiểm tra tiến trình bằng cách nhấp vào biểu tượng Backup and Sync trên khay hệ thống.
Sử dụng MultCloud
Ngoài ra bạn có thể chuyển toàn bộ dữ liệu từ OneDrive sang Google Drive, bằng cách sử dụng dịch vụ chuyển đổi đám mây của MultCloud (https://www.multcloud.com/) theo các bước sau đây: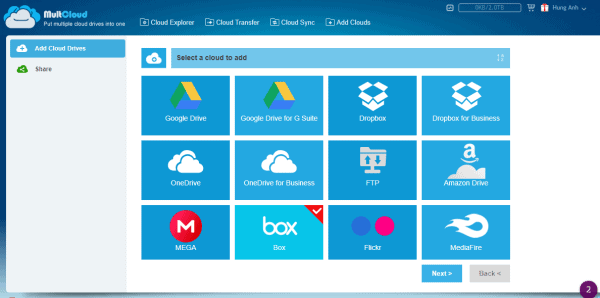
Giao diện của MultCloud
- Bước 1: Truy cập vào trang web của MultCloud (https://www.multcloud.com/) và tạo một tài khoản sử dụng miễn phí.
- Bước 2: Sau khi đăng nhập vào tài khoản của bạn, nhấn vào nút "Add Clouds" ở góc trên bên phải của giao diện. Chọn OneDrive và Google Drive từ danh sách các dịch vụ lưu trữ đám mây, rồi nhấn vào nút "Next". Bạn sẽ được yêu cầu đăng nhập vào hai tài khoản của mình và cấp quyền truy cập cho MultCloud.
- Bước 3: Sau khi kết nối thành công hai tài khoản của mình với MultCloud, bạn sẽ thấy chúng xuất hiện ở bên trái của giao diện. Bạn có thể xem và quản lý các tệp tin và thư mục của mình trên hai đám mây bằng cách nhấn vào biểu tượng của chúng.
- Bước 4: Để chuyển dữ liệu từ OneDrive sang Google Drive, bạn có thể sử dụng hai tính năng của MultCloud: "Copy" và "Copy to". Bạn có thể kéo và thả các tệp tin hoặc thư mục từ OneDrive sang Google Drive, hoặc nhấn chuột phải vào chúng và chọn "Copy" hoặc "Copy to". Bạn cũng có thể chọn nhiều tệp tin hoặc thư mục cùng một lúc bằng cách nhấn vào nút "Check" ở góc trên bên trái của mỗi tệp tin hoặc thư mục. Sau khi chọn xong, bạn nhấn vào nút "Copy to" ở thanh công cụ phía trên, rồi chọn Google Drive làm đích đến.
- Bước 5: Sau khi hoàn tất quá trình chuyển dữ liệu, bạn có thể kiểm tra kết quả trên Google Drive của mình. Bạn cũng có thể xóa các tệp tin hoặc thư mục đã sao chép trên OneDrive nếu bạn muốn giải phóng không gian lưu trữ.
Lưu ý
- Khi chuyển dữ liệu từ OneDrive sang Google Drive, bạn nên kiểm tra dung lượng còn trống của Google Drive để tránh bị quá tải.- Nếu bạn muốn xóa dữ liệu khỏi OneDrive sau khi chuyển sang Google Drive, bạn nên sao lưu lại dữ liệu trước khi xóa. Bạn cũng nên xóa dữ liệu khỏi thùng rác của OneDrive để giải phóng dung lượng.
Hy vọng bài viết này đã giúp bạn hiểu rõ hơn cách chuyển dữ liệu từ OneDrive sang Google Drive chi tiết, hiệu quả. Nếu bạn có thắc mắc hay góp ý gì về bài viết, vui lòng để lại bình luận bên dưới đây. Cảm ơn bạn đã theo dõi!
Ý kiến bạn đọc


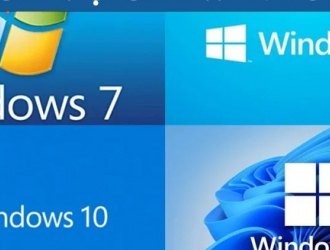

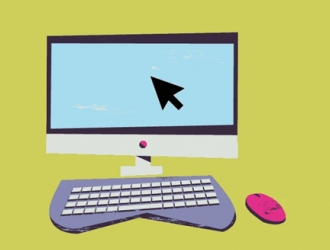
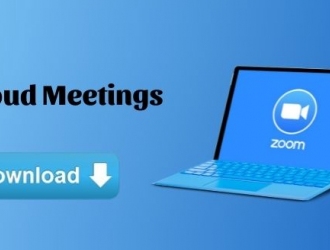

@Đinh Văn Hoan
@Cao Minh
@Thiết kế nhà đẹp mới
giúp với ạ
dactuan2001cvb@gmail.com