Hướng dẫn cách mở camera trên laptop win 7 Đơn giản
Do nhu cầu sử dụng camera của người dùng khá cao. Bạn muốn gọi video qua máy tính cho ai đó bằng ứng dụng Facebook, Zalo, Skype,... đều cần máy tính phải có camera. Nhận thấy được điều này nên hầu như tất cả các dòng laptop hiện nay đều được tích hợp camera.
Tuy nhiên, trên những hệ điều hành khác nhau, các mở camera cũng khác nhau. Có hệ điều hành tích hợp ứng dụng mở camera sẵn nhưng có những hệ điều hành bạn cần phải cài ứng dụng mới sử dụng được. Đặc biệt là hệ điều hành win 7 quen thuộc với chúng ta không có tích hợp sẵn ứng dụng camera. Sau đây, chúng tôi sẽ hướng dẫn bạn cách mở camera trên laptop win 7 đơn giản. Cùng tham khảo nhé!
Cách mở camera trên laptop win 7 bằng ứng dụng CyberLink YouCam
CyberLink YouCam là một ứng dụng giúp bạn có thể mở camera trên máy. Để sử dụng ứng dụng này, bạn cần thực hiện những bước sau:
-
Tải ứng dụng CyberLink YouCam về máy và tiến hành khởi động cài đặt nó.
-
Cửa sổ cài đặt hiển thị ra, bạn cần chọn ngôn ngữ tiếng Anh để tiện sử dụng vì CyberLink YouCam hiện chưa có ngôn ngữ tiếng việt. Mục thư mục cài đặt nếu bạn không rành về điều này thì nên để mặc định nhé!
-
Chọn Next để tiến hành cài đặt. Đến khi cửa sổ cài đặt hiển thị như hình dưới thì bạn chọn “Continue” để hoàn tất việc cài đặt.
-
Sau khi cài đặt song CyberLink YouCam. Bạn mở ứng dụng này lên.
Một số chức năng bạn cần lưu ý của CyberLink YouCam
-
(1) Vị trí nút tròn giữa màn hình hiển thị hình ảnh camera là nút chụp ảnh, bạn chọn vào đây khi muốn lưu lại hình ảnh thời điểm hiện tại thu được từ camera. Nếu bạn muốn quay video, ở góc bên phải dưới khung hiển thị hình ảnh camera có hình máy ảnh và hình máy quay. Máy quay là chế độ quay video, máy ảnh là chế độ chụp ảnh.
-
(2) CyberLink YouCam có nhiều hiệu ứng và khung ảnh bạn có thể lựa chọn tại cửa sổ bên phải màn hình.
Trên đây là hướng dẫn cài đặt và sử dụng ứng dụng CyberLink YouCam, còn nhiều ứng dụng giúp mở camera khác nhưng CyberLink YouCam là ứng dụng đang được nhiều người sử dụng và được đánh giá cao nhất.
Vậy nên, chúng tôi xin phép hướng dẫn bạn một ứng dụng này. Nếu bạn không thích CyberLink YouCam, hãy phản hồi lại cho chúng tôi ứng dụng bạn yêu thích, chúng tôi sẽ tổng hợp hướng dẫn cài đặt và cách sử dụng ứng dụng đó trong một bài viết khác dành cho bạn.
Cách mở camera trên laptop win 7 khác
Bạn đang đi test để mua máy tính đang sử dụng hệ điều hành win 7 và muốn test nhanh hoạt động của camera vậy nên việc cài ứng dụng khá lâu và rắc rối. Vậy nên, cách mở camera trên laptop win 7 nhanh sau đây là một gợi ý lý tưởng dành cho bạn.
-
Mở camera trên laptop win 7 bằng ứng dụng gọi video Call trên Zalo. Bạn có thể đăng nhập vào zalo trên trình duyệt và tiến hành gọi video cho một ai đó để kiểm tra xem camera của máy có hoạt động bình thường không.
-
Mở camera trên laptop bằng cuộc gọi video trên facebook. Cách thực hiện tương tự với gọi video trên zalo.
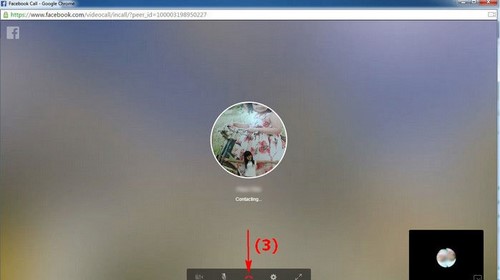
Gọi video trên faceook -
Ngoài ra, bạn cũng có thể tham khảo một số ứng dụng online khác như họp trực tuyến trên ZOOM, Google Hangouts Meet, Skype,...
Hầu hết các bạn muốn laptop của mình có tích hợp camera là để thực hiện những cuộc gọi video với người khác. Vậy tại sao bạn phải loay hoay tìm một phần mềm nào đó để kiểm tra hay mở camera của mình mà không phải chính ứng dụng bạn sẽ sử dụng để gọi video.
Khi gọi video, những ứng dụng này sẽ tự động kết nối với camera của bạn và bạn chỉ cần lựa chọn có sử dụng camera hay không là được.
Có liên quan
Ý kiến bạn đọc


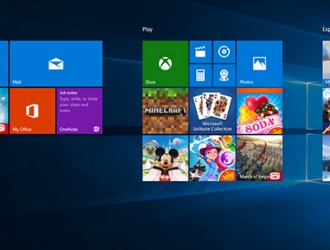

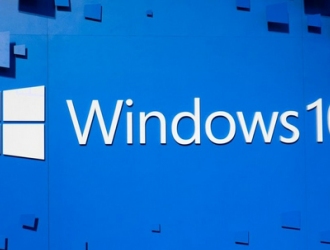
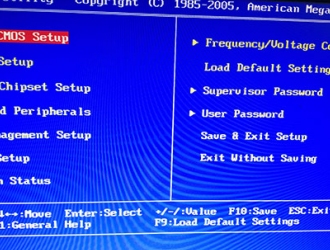
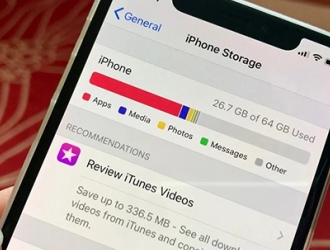
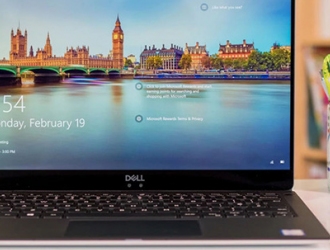



@Đinh Văn Hoan
@Cao Minh
@Thiết kế nhà đẹp mới
giúp với ạ
dactuan2001cvb@gmail.com