Giới thiệu 8 cách khóa màn hình máy tính Win 10 nhanh nhất
Để sử dụng lại bắt buộc người dùng phải dùng tên đăng nhập và mật khẩu mới có thể mở khóa màn hình máy tính. Bài viết dưới đây sẽ chia sẻ đến bạn 8 cách khóa màn hình máy tính Win 10 nhanh nhất nhé!
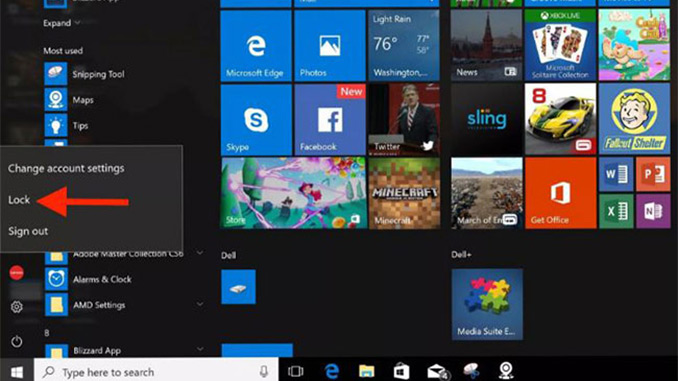
1. Sử dụng phím Windows
Sử dụng tổ hợp phím Windows + L là cách vô cùng nhanh chóng và đơn giản để khóa màn hình máy tính. Cách làm này được rất nhiều người sử dụng, không chỉ áp dụng riêng cho Win 10 mà với các dòng hệ điều hành khác đều có thể sử dụng được.
2. Ctrl + Alt + Delete
Sử dụng tổ hợp 3 phím Ctrl + Alt + Delete . Lúc này trên màn hình xuất hiện cửa sổ pop – up. Để khóa máy, bạn kích chọn Lock là thao tác đã hoàn thành.
3. Menu Start
Nhấp chuột vào phím Start ở góc trái bên dưới màn hình desktop, chọn biểu tượng người dùng và nhấn vào Lock.
4. Task Manager
Cách khóa màn hình máy tính bằng Task Manager khá phức tạp nên không phải ai cũng lựa chọn. Tuy nhiên nếu tìm hiểu tất cả các cách khóa màn hình máy tính nhanh thì vẫn không nên bỏ qua hướng dẫn này.
Nhấp chuột phải vào khoảng trống trên thanh công cụ của màn hình Desktop. Lúc này trên màn hình sẽ xuất hiện một cửa sổ, kích chọn vào Task Manager. Sau đó chọn Disconnect ở dưới cùng bên phải. Nếu bạn muốn chắc chắn ngắt kết nối thì hãy chọn tiếp Disconnect User.
5. Command Prompt
Vào hộp thoại Search của Windows, tìm kiếm “CMD” để mở hộp thoại Command Prompt. Nhấp chọn vào biểu tượng này trong kết quả tìm kiếm, sau đó nhập mã lệnh: Rundll32.exe user32.dll,LockWorkStation. Khi thực hiện mã lệnh này, đồng nghĩa với việc máy tính của bạn sẽ bị khóa.
6. Sử dụng Run
Nếu như bạn đã quen sử dụng cách khóa màn hình máy tính bằng hộp thoại Search thì cách làm này cũng thực hiện tương tự. Mở hộp thoai Search của Windows, tìm kiếm “Run”. Nhấp chọn vào biểu tượng Run này trong kết quả tìm kiếm, sau đó nhập mã lệnh: Rundll32.exe user32.dll,LockWorkStation. Khi thực hiện mã lệnh này cũng đồng nghĩa với việc máy tính của bạn sẽ bị khóa.
7. Tạo biểu tượng Desktop
Tạo biểu tượng trên màn hình Desktop giúp bạn tiết kiệm khá nhiều thời gian khi thực hiện thao tác khóa màn hình máy tính. Chỉ với một cú nhấp chuột là mọi bước khóa máy đã hoàn thành. Trong trường hợp bạn đang vội rời đi thì cách này luôn luôn tỏ ra hiệu quả vượt trội.
Nhấp chuột phải vào màn hình desktop, di chuột chọn New, sau đó chọn Shortcut. Trong cửa sổ Shortcut này, ở hộp văn bản Type the location of the Item, nhập lệnh: Rundll32.exe user32.dll,LockWorkStation, rồi chọn Next. Sau khi hoàn tất thì đặt tên cho biểu tượng này rồi nhập vào Finish là xong. Lúc này biểu tượng khóa màn hình máy tính xuất hiện ngay trên Desktop, bạn có thể nháy đúp chuột vào bất cứ khi nào.
8. Thiết lập cài đặt Screen saver
Ban cso thể đặt PC màn hình khóa sau khi bật screen saver trong thời gian nhất định. Lúc này máy tính sẽ tự động tắt đi mà không cần thực hiện bất cứ thao tác nào. Để thực hiện được điều này, bạn làm theo các bước sau:
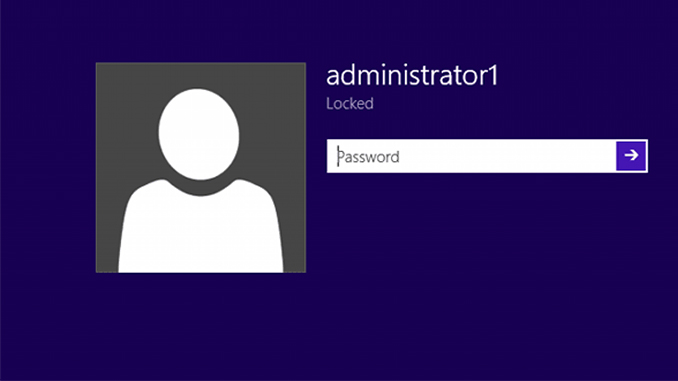
Vào hộp thoại Search của Windows và tìm kiếm Screensaver. Nhấp chọn vào Change screen saver trong kết quả tìm kiếm. Trong Screen saver settings, chọn On Resume, display logon screen. Dùng mũi tên trong hộp thoại Ưait để điều chỉnh số phút trước khi màn hình khóa rồi chọn Apply.
Trên đây chúng tôi đã giới thiệu đến bạn 8 cách khóa màn hình máy tính Win 10 cực kỳ nhanh chóng. Chúc các bạn thành công!
Có liên quan
Ý kiến bạn đọc


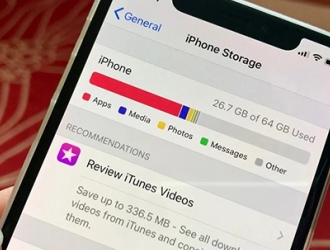

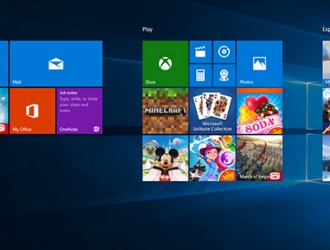



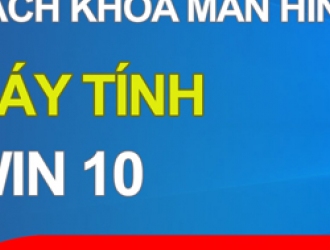


@Đinh Văn Hoan
@Cao Minh
@Thiết kế nhà đẹp mới
giúp với ạ
dactuan2001cvb@gmail.com