Cách tắt ứng dụng chạy ngầm trong win 10 - Hocmot.net
Ứng dụng chạy ngầm xuất hiện phổ biến trong các dòng máy tính khác nhau và trở nên đặc biệt phiền toái đối với quá trình sử dụng máy tính của bạn. Một số những cách tắt ứng dụng chạy ngầm trong win 10 dưới đây sẽ là gợi ý để máy tính của bạn vận hành tốt hơn.
1. Ứng dụng chạy ngầm - Hung thủ gây hại cho chiếc máy tính của bạn
Khi bạn tải và cài đặt nhiều phần mềm trên mạng vào máy tính, rất có thể bạn gặp phải những phần mềm lạ không xuất hiện trong Chương trình và Tính năng khiến máy tính của bạn chạy chậm.Việc sử dụng các tính năng trong máy tính có thể bị ảnh hưởng nhiều bởi những thiết bị chạy ngầm.
Thiết bị chạy ngầm là hung thủ khiến cho máy tính của bạn vận hành chậm hơn, gây ảnh hưởng đến dung lượng máy tính và ảnh hưởng đến công việc của bạn trên máy.
Một số phần mềm độc hại theo kèm các ứng dụng được cài vào máy tính khiến cho phần mềm máy tính bị tấn công và gây ảnh hưởng đến chất lượng sử dụng máy tính của bạn.
Không chỉ trên Windows 10 mà với Windows 8 hay Windows 7, tình trạng ứng dụng chạy ngầm sẽ ảnh hưởng đến hệ thống. Đặc biệt, khi bạn sử dụng máy trong thời gian dài mà không chặn các ứng dụng chạy ngầm sẽ gặp phải tình trạng khởi động chậm, máy bị ù lì và thời gian xử lý của máy sẽ lâu hơn.
Đồng thời, Pin của máy tính xách tay cũng sẽ hết nhanh hơn, dẫn đến tuổi thọ của máy bị giảm xuống đáng kể. Đối với máy tính để bàn, các ứng dụng chạy ngầm cũng ảnh hưởng lớn đến vận hành của máy và tốc độ phân tích.
Xem thêm: Cách lấy lại mật khẩu Icloud nhanh nhất
2. Tổng hợp cách tắt ứng dụng chạy ngầm hiệu quả
Chúng tôi đã tổng hợp và lựa chọn 4 cách tắt ứng dụng chạy ngầm hiệu quả trong máy tính win 10 dưới đây. Bạn đọc có thể tham khảo và ứng dụng cách thức phù hợp nhất với máy tính của mình.
Cách tắt ứng dụng chạy ngầm win 10 bằng settings
Truy cập vào windows settings, tiếp đó, truy cập vào mục Privacy. Tiếp theo, chọn mục Background apps để thực hiện việc tắt ứng dụng chạy ngầm.
Chọn OFF trong phần Background apps để tắt toàn bộ ứng dụng chạy ngầm. Nếu bạn chỉ muốn tắt một vài ứng dụng chạy ngầm, hãy nhìn xuống phần bên dưới và chọn OFF ở từng ứng dụng mà mình muốn tắt.
Vào Settings và cài đặt ứng dụng chạy ngầm là cách tắt ứng dụng ngầm nhanh và hiệu quả
Tham khảo thêm: Cách chuyển chữ thường thành chữ in Hoa trong excelCách tắt ứng dụng chạy ngầm win 10 bằng Registry
Copy lệnh registry Editor trên thanh tìm kiếm. Tiếp đó, lựa chọn Run as adminstrator để sử dụng quyền admin. Trong thanh địa chỉ, bạn nhập thanh địa chỉ sau: Computer\HKEY_LOCAL_MACHINE\SOFTWARE\Policies\Microsoft\Windows\Appx
Tiếp đó, bạn nhấp chuột phải, chọn New. Tiếp đó chọn DWORD Value và đặt tên file là LetAppsRunInBackground.
Mở file mới tạo lên, nhập số 2 trong value và bấm OK để tắt các ứng dụng chạy ngầm.
Cách tắt ứng dụng chạy ngầm win 10 bằng Battery Saver Mode
Bạn chọn lệnh battery saver settings trong thanh công cụ tìm kiếm. Tiếp đó, bạn chuyển trạng thái battery saver từ OFF sang ON. Lúc này, các ứng dụng chạy ngầm đều sẽ bị tắt dưới dạng tự động.
Tắt ứng dụng chạy ngầm win 10 hiệu quả bằng Local Group
Ngoài việc sử dụng công cụ Cài đặt, bạn cũng có thể tắt ứng dụng nền bằng Local Group. Phương pháp này khá hữu ích cho các phiên bản Windows 10 Pro, Education và Enterprise, hãy làm như sau:
Nhấn vào tổ hợp phím Windows + R. Khi hộp thoại RUN được mở, copy lệnh gpedit.msc và chọn OK
Chọn mục App Privacy. Tiếp đó lựa chọn Let Windows apps run in the background.
Ở cửa số mới mở ra, bạn chọn Enabled. Ở mục Default for all app, bạn chọn Force Deny.
Cuối cùng, bạn chọn OK và khởi động lại máy tính để tắt ứng dụng chạy ngầm một cách hiệu quả.
Với những tư vấn trên đây, chúng tôi hy vọng bạn đọc sẽ dễ dàng có được cách tắt ứng dụng chạy ngầm trong win 10 và bảo vệ máy tính của mình một cách tốt nhất ngay từ hôm nay.Có thể bạn quan tâm: Cách xoay ngang một trang giấy trong word 2010
Có liên quan
Ý kiến bạn đọc


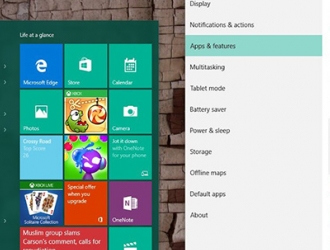

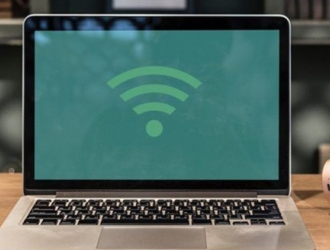

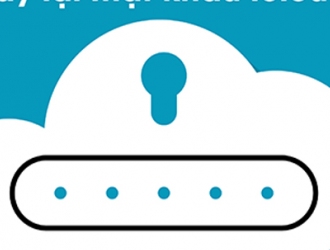

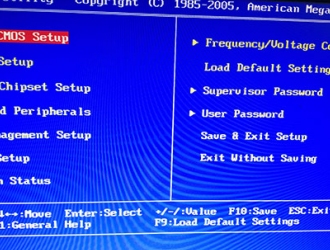
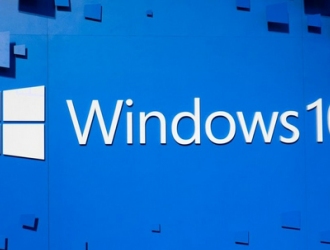

@Đinh Văn Hoan
@Cao Minh
@Thiết kế nhà đẹp mới
giúp với ạ
dactuan2001cvb@gmail.com