Cách chuyển chữ thường thành chữ in Hoa trong excel
Tương tự như Microsoft Word, Excel cũng sở hữu những quy tắc viết chữ in thường và in hoa khác nhau. Dù vậy Excel có hàm thuật toán không giống Word nên việc chuyển chữ thường thành chữ in Hoa sẽ có những thao tác tương đối khác nhau.
Bài viết dưới đây sẽ hướng dẫn cho bạn đọc những cách chuyển chữ thường thành chữ in Hoa trong excel. Đồng thời, liệt kê những cách thực hiện phổ biến và hiệu quả nhất để bạn đọc tham khảo.
1. Chữ hoa sử dụng trong những trường hợp nào trên excel?
Excel là tiện ích sử dụng phổ biến để người dùng trình bày văn bản dưới dạng bảng biểu. Khác với word, excel ưa chuộng việc trình bày ngắn gọn, đơn giản, thể hiện được mục đích trình bày theo hướng tối ưu hóa. Một số những trường hợp cần sử dụng chữ in hoa trong excel bao gồm:
Tiêu mục của bảng: Những thông tin đầu bảng thường được viết bằng chữ hoa để dễ nhận diện. Nhiều trường hợp, các tiêu mục còn có thể được in đậm, bôi màu để tạo điểm nhấn nổi bật và sự khác biệt trong văn bản excel của bạn.
Các tên riêng: Tên riêng thường được viết in hoa chữ cái đầu. Trong nhiều trường hợp, người thiết kế sử dụng toàn bộ chữ in hoa để viết các tên riêng.
Các phần quan trọng cần chú ý: Tùy theo thói quen trong việc trình bày excel mà một số phần quan trọng có thể được in hoa. Việc viết in hoa thường thu hút sự chú ý của người đọc văn bản và khiến cho phần đó ít bị bỏ qua hơn.
Như vậy, những trường hợp cần được in hoa trong văn bản excel là tương đối nhiều. Để đảm bảo được việc trình bày văn bản được thực hiện một cách nhanh chóng nhất, việc nắm vững thao tác chuyển chữ thường thành chữ in hoa trong excel là điều tương đối cần thiết.
Chuyển chữ thường và chữ in hoa trong excel
Một số những dạng chữ in hoa phổ biến trong các tiện ích trình bày văn bản:
Chữ cái hoa ở đầu câu: Được trình bày dưới dạng viết chữ hoa ở chữ cái đầu tiên và chữ thường ở chữ cái còn lại
CHỮ HOA: Viết chữ hoa ở toàn bộ các chữ cái trong văn bản
Viết Hoa Ở Từng Chữ: Đối với các chữ cái đầu tiên trong văn bản, viết hoa. Viết thường toàn bộ các chữ cái còn lại
cHỮ hOA đƯỢC bẬT tẮT: Chế độ chữ hoa và chữ thường được sử dụng xen kẽ lẫn nhau.
Xem thêm: Cách xoay ngang một trang giấy trong word 2010
2. Chuyển chữ thường thành chữ hoa trong excel nhanh, hiệu quả
Dưới đây là tổng hợp những cách giúp chuyển chữ thường thành chữ hoa trong excel một cách nhanh chóng và hiệu quả nhất.
Hàm công thức chuyển chữ thường thành chữ hoa trong excel
Excel cung cấp cho người dùng một hàm công thức giúp chuyển chữ thường thành chữ hoa là = UPPER (text)
Sử dụng hàm công thức = UPPER (text) để chuyển chữ thường thành chữ hoa tương đối hiệu quả trong excel
Sau khi gõ văn bản, bạn sử dụng hàm =UPPER, sau đó nhấp chuột vào ô cần chuyển chữ từ dạng thường sang dạng in hoa. Nhấn Enter, bạn sẽ thấy chữ thường được chuyển sang dạng in hoa. Tương tự, hàm = LOWER (text) sẽ giúp bạn chuyển chữ hoa thành chữ thường.
Dùng Microsoft Word để chuyển chữ thường thành chữ hoa trong excel
Word hỗ trợ chuyển từ chữ thường thành chữ hoa nhanh chóng bằng tổ hợp phím Shift +F3. Vì vậy, bạn có thể Copy toàn bộ đoạn văn bản mình cần chuyển ngữ sang Word. Sau đó dùng tổ hợp phím chuyển chữ thành in hoa. Cuối cùng, bạn chỉ việc copy văn bản từ word quay trở lại excel để chuyển chữ viết.
Tham khảo thêm: Pop up là gì?
Cách chuyển chữ thường thành chữ hoa trong excel bằng UNIKEY
Để chuyển chữ thường thành chữ hoa trong excel bằng UNIKEY, bạn bôi đen và copy toàn bộ văn bản cần chuyển chữ. Tiếp đó, nhấn chuột phải vào biểu tượng UNIKEY, chọn Công cụ. Hộp thoại Unikey toolkit hiện ra, chọn Unicode trong phần Bảng mã. Tiếp đến, bạn chọn Sang chữ hoa ở phần Lựa chọn. Cuối cùng, bạn quay lại excel, chọn 1 sheet mới, dán văn bản lại excel. Khi xuất hiện hộp thoại phụ, bạn nhấn OK để xuất hiện văn bản chữ in hoa.
Với những tư vấn trên đây về các cách chuyển chữ thường thành chữ hoa trong excel, chúng tôi hy vọng bạn đọc sẽ thuận tiện hơn trong việc chuyển chữ trong excel và thao tác với excel một cách thuần thục nhất.Có thể bạn quan tâm: Đăng ký Gmail không cần số điện thoại xác minh
Ý kiến bạn đọc




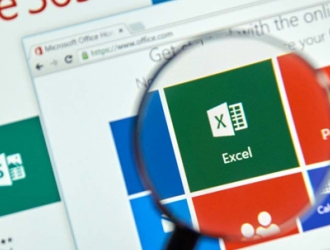
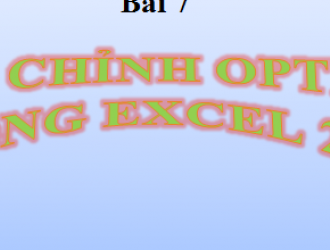

@Đinh Văn Hoan
@Cao Minh
@Thiết kế nhà đẹp mới
giúp với ạ
dactuan2001cvb@gmail.com