Hướng dẫn 3 cách kẻ bảng trong Excel siêu nhanh
Kẻ bảng là một trong những thao tác cơ bản trong excel mà bạn cần phải nắm được để thực hiện công việc hiệu quả và chuyên nghiệp nhất. Dưới đây chúng tôi xin giới thiệu 3 cách kẻ bảng trong excel siêu nhanh, hy vọng có thể trợ giúp công việc cho bạn một cách thuận lợi nhất !
Tạo bảng excel Insert Table
Tạo bảng excel bằng công cụ Insert Table luôn là cách nhanh nhất và hiệu quả nhất được nhiều người áp dụng hơn cả. Bạn có thể áp dụng cách truyền thống này cho hầu hết các công cụ soạn thảo phổ biến hiện nay, đặc biệt là excel. Các bước thực hiện như sau:
-
Bước 1:Bôi đen phần bảng tính cần tạo bảng, đã có sẵn nội dung hoặc chưa có nội dung đều được. Chọn thẻ Insert rồi chọn Table. Trong trường hợp cần chèn nhiều bảng liền thì có thể sử dụng tổ hợp phím Ctrl + T để tiết kiệm thời gian hơn.
-
Bước 2: Trên màn hình lúc này xuất hiện hộp thoại Create Table để tùy chọn vùng tạo bảng. Nếu không có sự thay đổi gì thì excel sẽ tự mặc định vùng dữ liệu bạn bôi đen. Trong trường hợp muốn mở rộng vị trí này thì bạn có thể thay đổi vùng dữ liệu mình muốn.
Ở đầu các cột của bảng sẽ xuất hiện tiêu đề mặc định Column 1, Column 2…Bạn có thể thay đổi nội dung cột tiêu đề tùy ý để phù hợp với dữ liệu hiển thị. Sau khi hoàn thành các bước này thì nhấn chọn OK
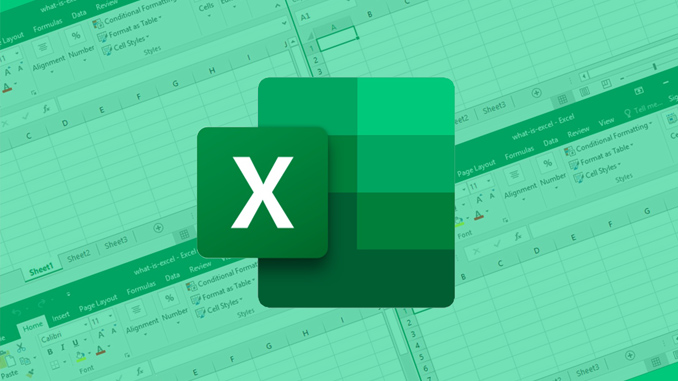
2. Tạo bảng excel Format as Table
Ngoài cách truyền thống Insert Table thì sử dụng tính năng tạo bảng Format as Table cũng khá thông dụng được nhiều người biết đến. Bạn cần thực hiện theo các thao tác sau:
-
Bước 1: Bôi đen vùng dữ liệu cần tạo bảng, đã có sẵn nội dung hoặc chưa có nội dung. Chọn thẻ Home, chọn mục Format as table. Trên màn hình sẽ xuất hiện nhiều kiểu bảng với màu sắc khác nhau. Hãy click vào một bảng muốn sử dụng.
-
Bước 2: Lúc này xuất hiện hộp thoại Create Table để tùy chọn vùng dữ liệu tạo bảng. Nếu không có sự thay đổi gì thì excel sẽ tự mặc định vùng dữ liệu bôi đen. Sau đó nhấn chọn OK là xong.
3. Cách tạo bảng excel với Border
Cách tạo bảng biểu với Border thực chất là thêm viền cho bảng excel. Nếu bạn không có yêu cầu quá nhiều về màu sắc cũng như kiểu cách thì hoàn toàn có thể sử dụng cách làm nhanh chóng này.
-
Bước 1: Bôi đen toàn bộ nội dung cần lập bảng
-
Bước 2: Kích chọn vào biểu tượng Border rồi chọn All Border để tạo bảng biểu cho nội dung.
4. Chỉnh sửa sau khi tạo bảng biểu
Sau khi hoàn thành tạo bảng xong, người dùng lại cảm thấy lúng túng không biết phải chỉnh sửa bảng biểu như thế nào. Bạn có thể thực hiện theo các bước như sau:
Bước 1: Bôi đen vùng hoặc ô dữ liệu cần chỉnh sửa
Bước 2: Trên thanh công cụ lúc này xuất hiện mục Design. Ở đây có rất nhiều nội dung để cho bạn lựa chọn:
-
Header row: ẩn hoặc hiện tiêu đề bảng
-
Total row: ẩn hoặc hiện hàng tính tổng ở cuối bảng
-
First column: hiển thị định dạng đặc biệt cho cột đầu tiên của bảng
-
Last column: hiển thị định dạng đặc biệt cho cột cuối cùng của bảng
-
Banded row: tô màu xen kẽ vào từng hàng hoặc nhóm ô
-
Banded column: tô màu xen kẽ cho cột
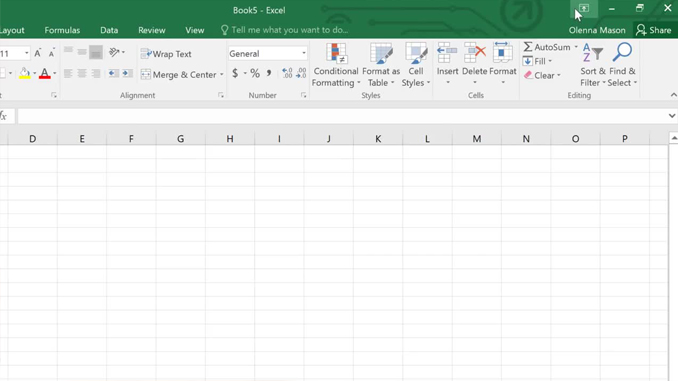
Hướng dẫn kẻ bảng trong excel
Hy vọng với những hướng dẫn vô cùng đơn giản trên đây đã giúp bạn có thêm những kiến thức tạo bảng excel vô cùng bổ ích. Chúc các bạn thành công !
Có liên quan
Ý kiến bạn đọc



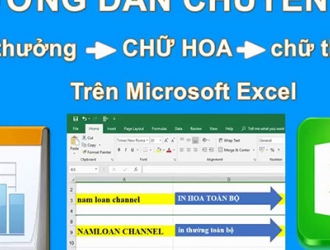
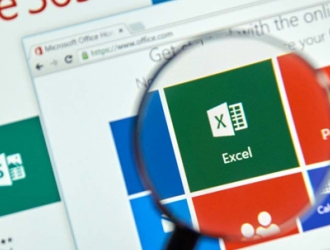
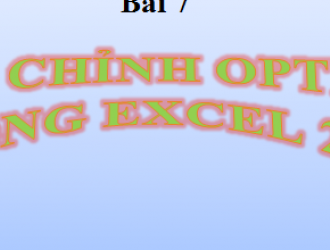



@Đinh Văn Hoan
@Cao Minh
@Thiết kế nhà đẹp mới
giúp với ạ
dactuan2001cvb@gmail.com