MACRO – TEMPLATE – IMPORT – COMMENT - TÌM KIẾM VÀ THAY THẾ
Bài này thuộc phần 12 của 13 phần trong serie Excel 2010
Bài 6: Hôm nay chúng ta biết cách tạo Macro, tạo mẫu Template, cách sử dụng Template, Import dữ liệu, tạo chú thích, tìm kiếm và thay thế!
I. Macro
1. Giới thiệu
2. Gán phím tắt cho MACRO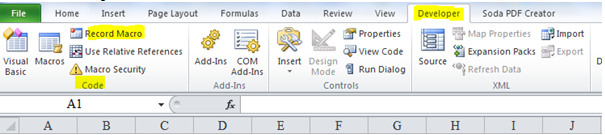
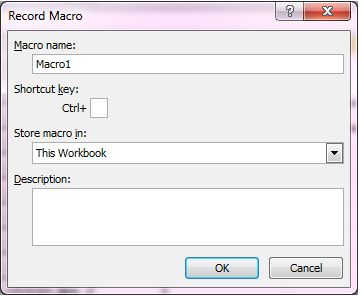
3. Gán MACRO vào Quick Access Toolbar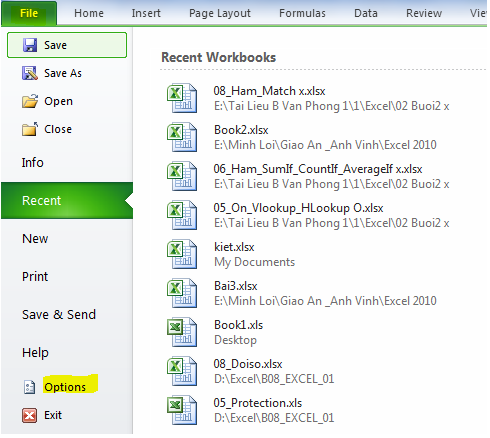
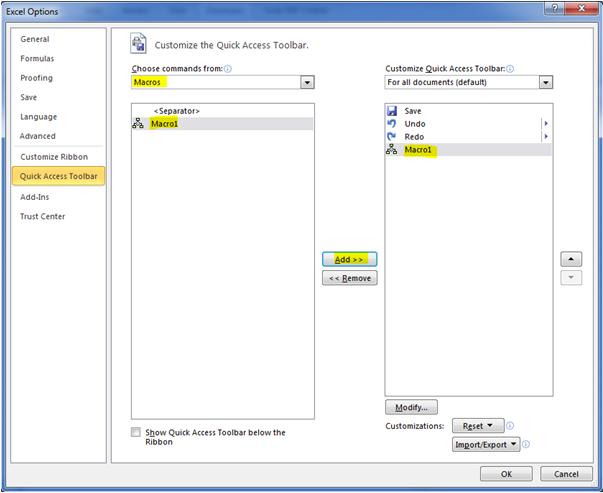
II. Template
1. Giới thiệu
2. Thao tác tạo TEMPLATE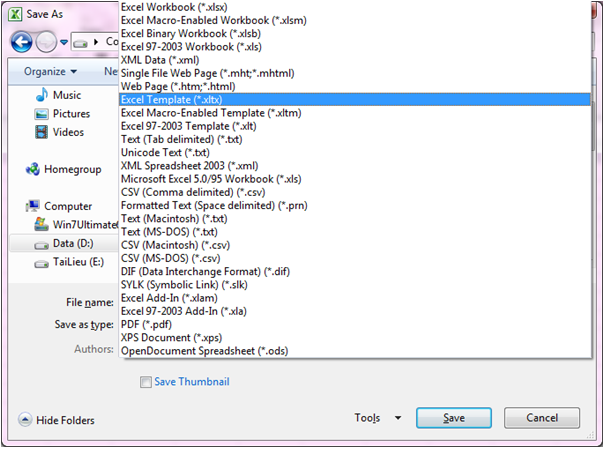
3. Cách sử dụng Template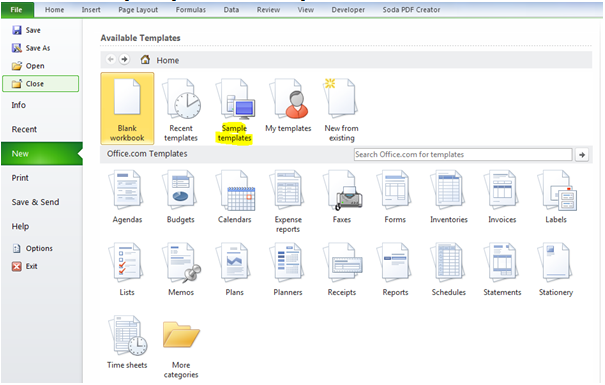
II. Import dữ liệu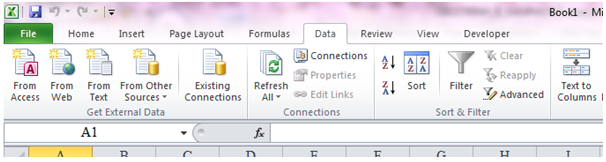
IV. Comment: Chú thích trong ô
1. Tạo mới chú thích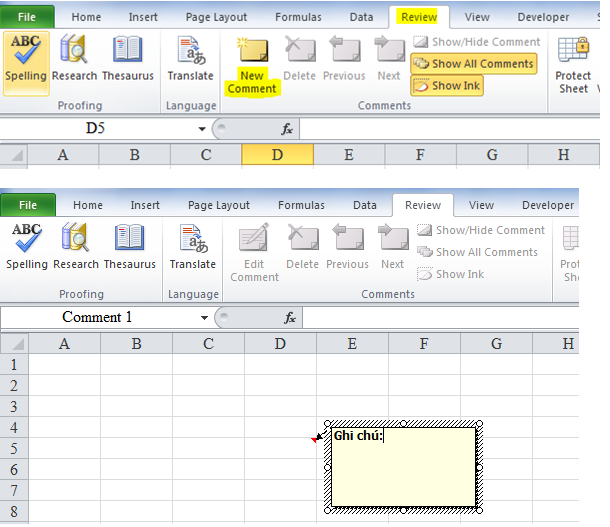
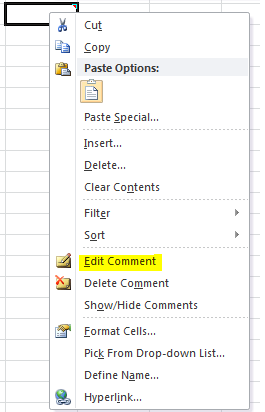
3. Xóa chú thích: Right click ô cần xóa chú thích -> Delete Comment (Review\ Delete).
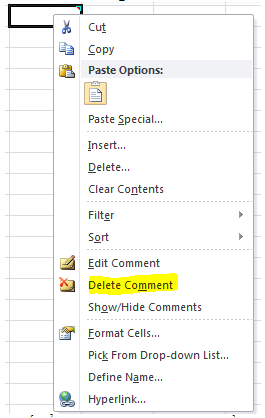
4. Muốn ẩn hoặc hiện: Right click ô cần xóa chú thích -> Show\ Hide Comment.
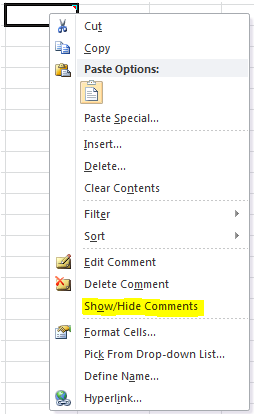
V. Tìm kiếm và thay thế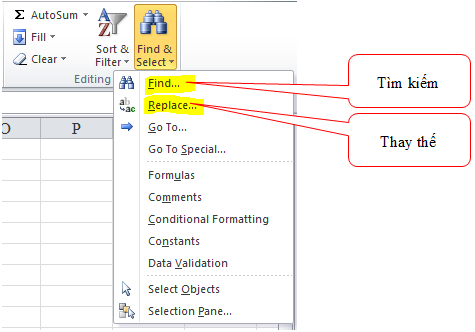
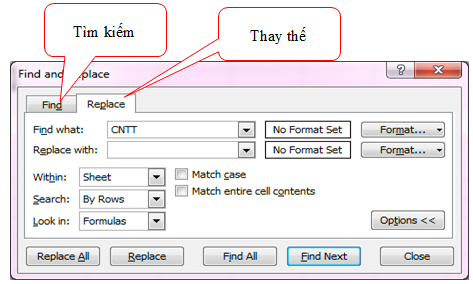
1. Giới thiệu
- Macro là một chương trình bao gồm các lệnh và hàm được thi hành nhằm tự động hóa các nhiệm vụ phức tạp. Macro có thể tự động thực hiện thao tác và làm giảm các bước để hoàn thành những công việc thường xuyên.
- Cách đơn giản để tạo một Macro là có bản ghi các hoặt động Excel và lưu giữ nó như một Macro. Macro có thể chạy lại hay thay đổi bất cứ lúc nào.
2. Gán phím tắt cho MACRO
- Vào Developer\ Code\ Record Macro
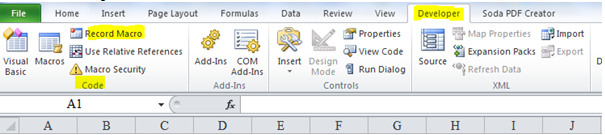
- Macro Name: Đặt tên ch Macro.
- Shortcut Key: Gán phím tắt (Không dùng số)
- Store macro in:
- Personal Macro Workbook: Tạo Macro riêng của người sử dụng khi khởi động Excel.
- This Workbook: Macro chỉ sử dụng cho tập tin hiện hành
- Description: Mô tả về Macro.
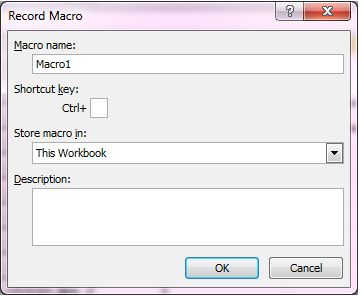
- Thực hiện thao tác lệnh. Muốn dừng quá trình ghi Macro này thì nhấn Developer\ Shop Recording.
3. Gán MACRO vào Quick Access Toolbar
- Vào File\ Options
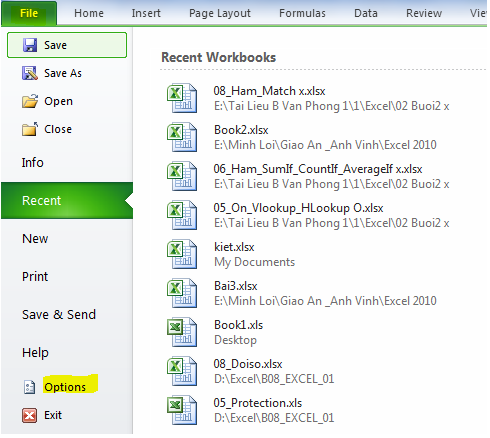
- Quick Access Toolbar\ Choose commands from\ Macros.
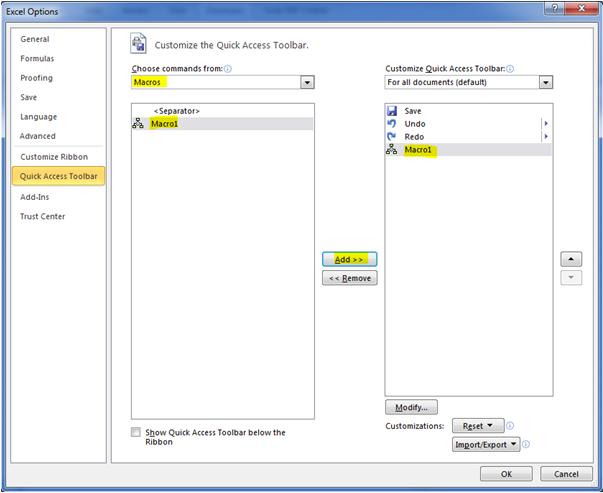
- Chọn Macro muốn đưa vào thanh Quick Access Toolbar -> Add.
- Muốn gỡ bỏ thì chọn Remove.
II. Template
1. Giới thiệu
- Microsoft Excel Template là một tập tin có phần mở rộng là *.xltx. Những ai đã từng sử dụng Template đều thấy tác dụng của nó là tạo ra một Workbook với đầy đủ các định dạng và cấu trúc của một tập tin *.xltx. Mặc định đã có một Workbook được mở với tên là Book1 và lần lượt có tên là Book2, Book3… với các lần “mở” tiếp theo (“mở” ở đây được hiểu là việc kích hoạt Template Normal.xlt – chính là khi bạn thực hiện lệnh tạo mới một Workbook mới bằng lệnh New) và Template do bạn tạo ra cũng thế : Các Workbook mở từ Template là bản sao của Template gốc và được đặt tên thứ tự theo số lần bạn mở.
- Một Workbook mà bạn tạo và dùng làm nền tảng cho những Workbook tương tự. Bạn có thể tạo các Template cho các Workbook và Worksheet. Template ngầm định cho các Workbook được gọi là Sheet.xltx.
- Điều này thuận tiện cho bạn trong việc tạo ra các mẫu biểu theo các khuân dạng khác nhau, như: Sổ cái các tài khoản, sổ kế toán chi tiết công nợ, sổ kế toán chi tiết hàng tồn kho… Và để tạo ra các báo cáo này bạn phải xây dựng một hệ thống “ăn khớp nhau” bắt đầu bằng việc ghi sổ nhật ký đến việc tạo ra các mẫu biểu trong Template.
2. Thao tác tạo TEMPLATE
- Tạo file thường và lưu lại kiểu xltx.
- Vào File -> Save tại Save as type: chọn Excel Template (*.xltx)
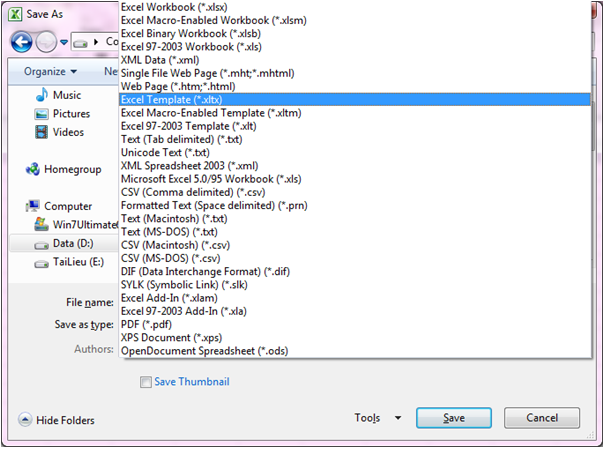
3. Cách sử dụng Template
- File\ New\ Sample templates -> Chọn Template.
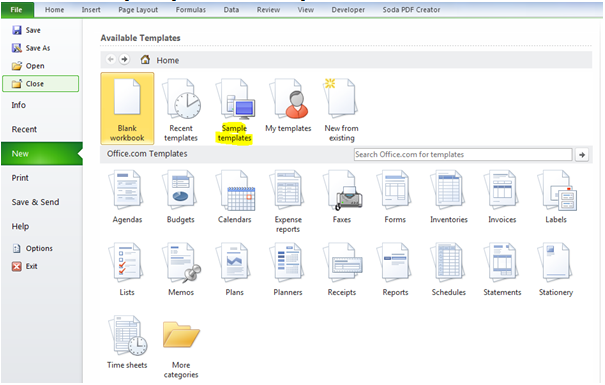
II. Import dữ liệu
- Đôi khi chúng ta có dữ liệu sẵn từ nguồn nào đó mà muốn đưa vào Excel thì chúng ta làm như sau:
- Vào Data\ Get External Data chọn loại Data muốn Import.
- Chọn nơi đặt dữ liệu và tập tin dữ liệu -> OK.
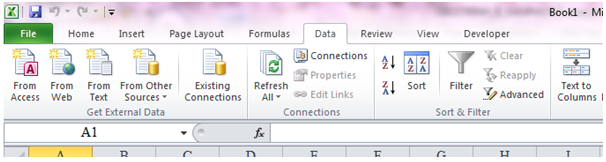
IV. Comment: Chú thích trong ô
1. Tạo mới chú thích
- Chọn ô cần tạo chú thích, Review\ New Comment
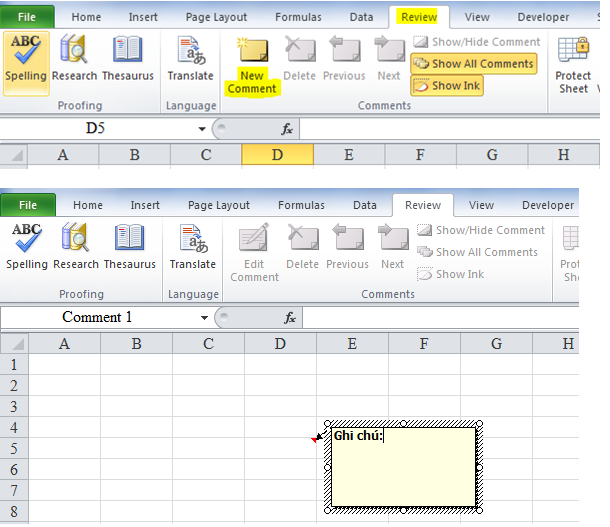
- Cập nhật nội dung cho ô.
- Right click ô cần sửa đổi chú thích -> Edit Comment (Review\ Edit Comment).
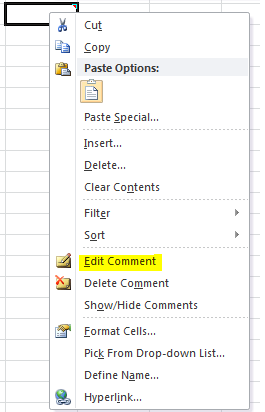
3. Xóa chú thích: Right click ô cần xóa chú thích -> Delete Comment (Review\ Delete).
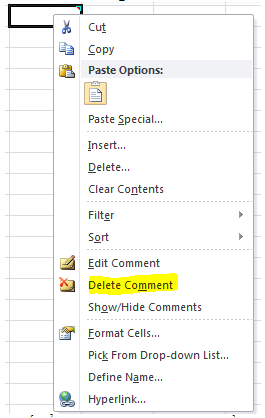
4. Muốn ẩn hoặc hiện: Right click ô cần xóa chú thích -> Show\ Hide Comment.
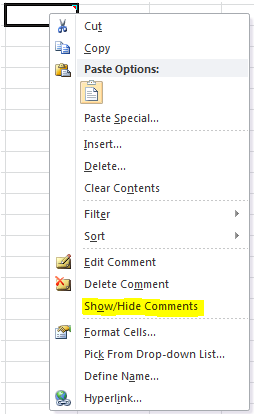
V. Tìm kiếm và thay thế
- Chọn Home\ Find & Select -> Find (để tìm) hoặc Replace (để thay thế).
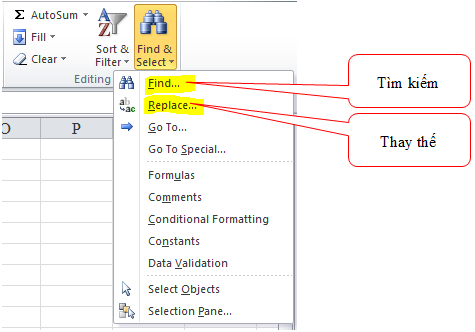
- Cửa sổ tìm kiếm và thay thế hiện ra
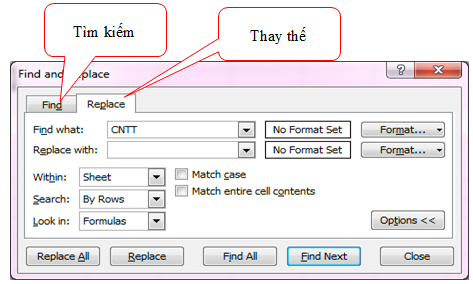
- Find what: Gõ chuỗi ký tự cần tìm.
- Replace with: Gõ chuỗi ký tự cần thay thế.
- Within: Nơi tìm.
- Sheet -> Tìm trên sheet hiện hành.
- Workbook -> Tìm trên toàn bộ bảng tính.
- Search: Hướng tìm.
- By Rows: Tìm tuần tự theo dòng.
- By Columns: Tìm tuần tự theo cột.
- Match case: Có phân biệt chữ hoa chữ thường.
- Match entire cell contents: Tìm toàn bộ ô có chứa nội dung.
- Format: Tìm nội dung có định dạng.
- Replace All: Thay thế tất cả.
- Replace: Thay thế từng lần một.
- Find All: Tìm tất cả.
- Find Next: Tìm từng lần một.
Tác giả bài viết: Minh Lợi
<< Về trước: NHÓM HÀM THỜI GIAN VÀ CÔNG THỨC MẢNG
TÙY CHỈNH OPTION TRONG EXCEL 2010 Tiếp theo >>
Có liên quan
Ý kiến bạn đọc


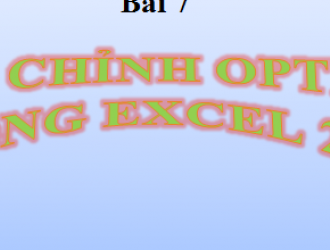
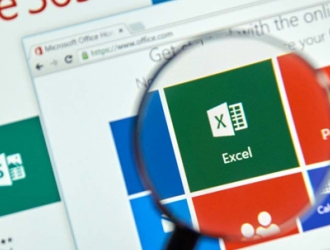





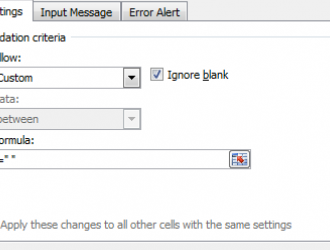

@Đinh Văn Hoan
@Cao Minh
@Thiết kế nhà đẹp mới
giúp với ạ
dactuan2001cvb@gmail.com