Hướng dẫn bước tạo chữ ký trong outlook email
Outlook là phần mềm quản lý nhận và gửi thư thuộc Microsoft Office 2016, với những hỗ trợ trong giao diện và các tính năng mới cho người dùng. Bài viết dưới đây sẽ hướng dẫn bạn đọc các bước để tạo chữ ký trong outlook email.
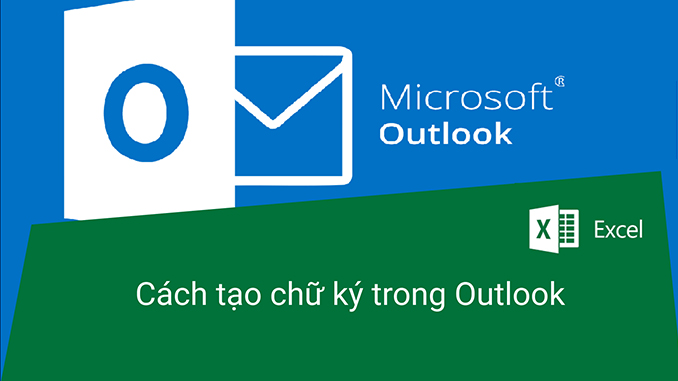
Xem thêm: Các ứng dụng ghi âm cuộc gọi trên iphone tiện lợi nhất
Vì sao nên tạo chữ ký trong outlook
Chữ ký là một trong những phương pháp nhận diện phổ biến nhất mang tính thương hiệu cá nhân. Chữ ký được ứng dụng trong rất nhiều trường hợp khác nhau bao gồm cả trong đời sống hàng ngày lẫn công việc.
Outlook là ứng dụng quan trọng trong trong việc quản lý và nhận thư. Vì vậy, việc thiết kế và add chữ ký vào quá trình gửi thư có thể đem đến sự chuyên nghiệp và hiệu quả trong quá trình làm việc của bạn.
Thêm vào đó, hiện nay, có tình trạng thư giả mạo, email không rõ nguồn gốc dẫn đến việc email của bạn bị đưa vào mục spam. Nếu sử dụng chữ ký, bạn có thể tăng tính nhận diện trong thư của mình và đảm bảo được hiệu quả công việc tối đa.
Mỗi chữ ký số, đặc biệt là với những người có uy tín và thương hiệu, có giá trị rất cao. Chính vì vậy, việc chèn chữ ký số trong outlook là bước không thể thiếu với bất kỳ ai sử dụng ứng dụng này.
Một lưu ý quan trọng cho bạn đọc khi tạo chữ ký trên outlook là đảm bảo chữ ký bạn sử dụng là độc quyền và chưa được đăng ký bảo hộ bởi bất kỳ cá nhân nào.
Chữ ký trong outlook được thiết kế với thẩm mỹ tối đa, đồng thời, mỗi email khác nhau sẽ được cài đặt chữ ký riêng biệt. Điều này giúp cho những ai có nhu cầu làm chữ ký trên outlook có thể bảo mật hiệu quả.
Nếu bạn đọc cũng đang băn khoăn về việc tạo chữ ký trong outlook, theo dõi các bước dưới đây của chúng tôi để được giải đáp một cách cụ thể.
2. Hướng dẫn các bước tạo chữ ký trong outlook
Các thao tác cần thực hiện:
-
Mở một cửa sổ mới để tạo thư outlook trên email.
-
Tin nhắn> Signature > Signatures
-
Tùy thuộc vào việc bạn đang tạo một thư mới hoặc gửi / gửi thư (trả lời hoặc chuyển tiếp), nút Chữ ký sẽ có hai vị trí trên màn hình.
-
Trong Select signature to edit> New > New Signature , hãy nhập tên chữ ký.
-
Trong Select signature to edit, hãy chỉnh sửa phần chữ ký của bạn. Bạn có thể thiết kế nó trong Word và sau đó sao chép nó vào Select signature to edit. Bạn cũng có thể sử dụng các mẫu có sẵn tại đây để tạo phần chữ ký; sau đó sao chép nó vào Thiết bị Chữ ký.
Ngoài ra, bạn cũng có thể truy cập vào Choose default signature để chỉnh các thông tin mặc định cho chữ ký như tài khoản Gmail gắn với chữ ký. Cuối cùng nhấn OK để hoàn tất toàn bộ các thao tác cho việc thiết kế chữ ký và cài đặt mặc định.
Ngoài ra, bạn cũng có thể thêm Logo vào chữ ký của mình theo các bước đơn giản như sau:
-
Tin nhắn> Signature> Signatures.
-
Select signature, bạn cần để chèn logo hoặc hình ảnh
-
Nhấp vào biểu tượng “hình ảnh’’> chọn hình ảnh / biểu trưng> Chèn.
-
Thay đổi kích thước hình ảnh / logo: nhấp chuột phải vào mục> Hình ảnh> chọn thẻ Để duy trì chất lượng hình ảnh, hãy chọn hộp kiểm Góc khóa.
-
Chọn OK> OK để lưu chữ ký.
Với các bước cài đặt và tạo chữ ký trong outlook trên đây, chúng tôi hy vọng sẽ giúp ích cho quá trình thao tác với phần mềm và thuận lợi nhất trong việc tạo chữ ký số trên nền tảng office của Microsoft.
Có thể bạn quan tâm: Các ứng dụng ghi âm cuộc gọi trên iphone tiện lợi nhất
Có liên quan
Ý kiến bạn đọc



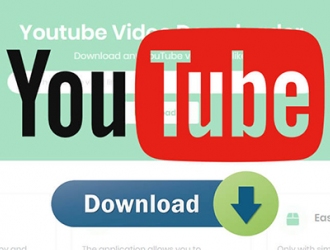
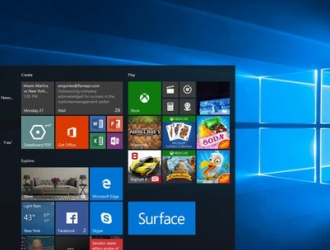



@Đinh Văn Hoan
@Cao Minh
@Thiết kế nhà đẹp mới
giúp với ạ
dactuan2001cvb@gmail.com