ĐỊNH DẠNG TAB STOP – ĐỊNH DẠNG KÝ TỰ ĐẦU DÒNG
Bài này thuộc phần 2 của 16 phần trong serie Word 2010
Chào các bạn, hôm nay chúng ta học bài 2.
Nội dung bài học hôm nay học về định dạng Tabs Stop và định dạng ký tự đầu dòng.
Nó ứng dụng cho chúng ta rất nhiều trong công việc văn phòng.
Nội dung bài học hôm nay học về định dạng Tabs Stop và định dạng ký tự đầu dòng.
Nó ứng dụng cho chúng ta rất nhiều trong công việc văn phòng.
I./ Định dạng tab stop
Tab: Điểm dừng của điểm trỏ trên dòng văn bản. Nếu đoạn văn có định Tab, khi bấm phím Tab trở sẽ dừng tại vị trí định trước.
a./ Thiết lập Tab Stop bằng Menu:Chọn thẻ Home -> Paragraph


Chọn thẻ Tab
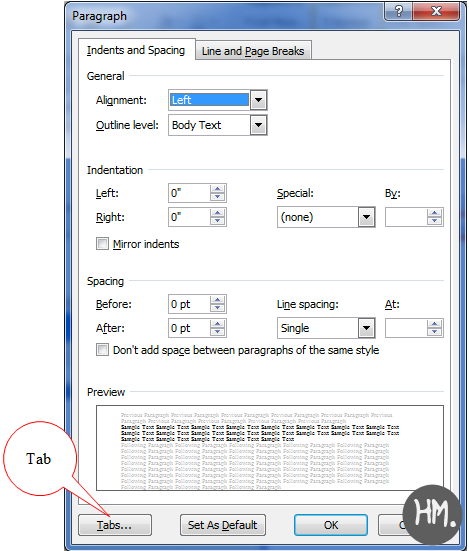
 Hộp thoại Tab hiện ra.
Hộp thoại Tab hiện ra.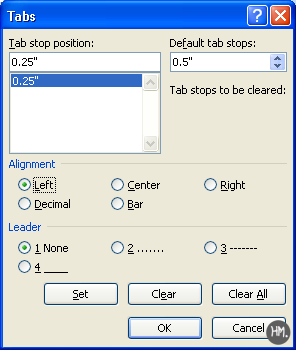

Tab stop position: Định dạng vị trí của TabStop trên cây thước ngang.
Alignment: Xác định dữ liệu nhập được trình bày theo Tabstop là canh trái (Left), canh phải (Right), canh giữa (Center), canh theo dấu thập phân (Decimal) hay canh theo dấu gạch đứng (Bar) tại vị trí Tab stop.
Leader: Đinh dạng thể hiện khi gõ phím Tabs.
Click vào nút Set để xác định cho một Tabstop (lặp lại cho các Tabstop khác)
Nhấn nút OK.
b./ Thiết lập TabStop trên cây thước ngang.Alignment: Xác định dữ liệu nhập được trình bày theo Tabstop là canh trái (Left), canh phải (Right), canh giữa (Center), canh theo dấu thập phân (Decimal) hay canh theo dấu gạch đứng (Bar) tại vị trí Tab stop.
Leader: Đinh dạng thể hiện khi gõ phím Tabs.
Click vào nút Set để xác định cho một Tabstop (lặp lại cho các Tabstop khác)
Nhấn nút OK.
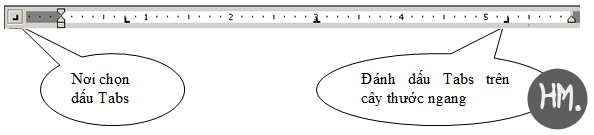

 Chọn dấu Tabs: Lần lược Click con trỏ chuột vào hộp chứa Tab ở đầu cây thước ngang để chọn dấu Tab thích hợp.
Chọn dấu Tabs: Lần lược Click con trỏ chuột vào hộp chứa Tab ở đầu cây thước ngang để chọn dấu Tab thích hợp.Click vào vị trí cần tạo Tab trên cây thước ngang.
Muốn dời dấu Tab sang vị trí mới, click vào dấu Tab ở vị trí đó rồi kéo rê sang vị trí mới trên cây thước ngang.
Để tạo Leader, ta chọn khối văn bản có chứa Tab sau đó Chọn thẻ Home -> Vùng Paragraph -> Chọn thẻ Tab. Trong hộp thoại Tabs, tại vị trí Tab cần tạo ở TabStop Position chọn loại Leader cần thiết -> Set cài đặt.
Nhấn phím Tab để di chuyển con trỏ qua vị trí TabStop kế tiếp.
Những dấu Tab thừa phải được loại bỏ. Để loại bỏ Tab, Click chuột lên dấu Tab trên cây thước ngang sau đó kéo dấu Tab thả vào vùng văn bản, hoặc mở hộp thoại Tabs sau đó chọn dấu Tab cần xoá trong Tabstop Position, Click vào nút Cleak all để loại bỏ tất cả các Tab trong khối được chọn.
Những dấu Tab thừa phải được loại bỏ. Để loại bỏ Tab, Click chuột lên dấu Tab trên cây thước ngang sau đó kéo dấu Tab thả vào vùng văn bản, hoặc mở hộp thoại Tabs sau đó chọn dấu Tab cần xoá trong Tabstop Position, Click vào nút Cleak all để loại bỏ tất cả các Tab trong khối được chọn.
Ví dụ: Trình bày Tabs như sau:
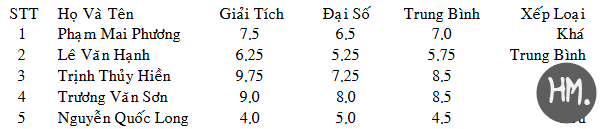
Đầu tiên bạn phải nhập liêu và định dạng Tabs trên cây thước đó như hình bên dưới, sau đó đặt con trơ tại từng vị trí và nhấn phím Tab.
Chú ý: Tại một điểm chỉ nhấn Tab được 1 lần.
Chú ý: Tại một điểm chỉ nhấn Tab được 1 lần.
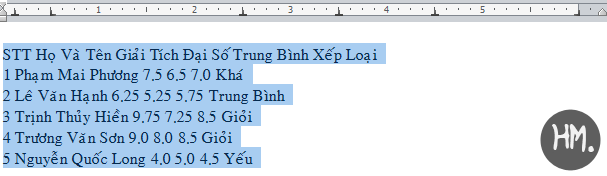
II./ ĐỊNH DẠNG KÝ TỰ ĐẦU DÒNG (Bullets And Numbering)

Đánh dấu hoặc đánh số đầu đoạn. Chọn khối hoặc di chuyển con trỏ vào trong đoạn muốn định dạng muốn định dạng:
1. Bullets:
Đánh ký hiệu, lập lại như nhau ở mỗi đầu đoạn văn bản.
Ở vùng Paragraph từ thẻ Home -> Clich chọn nút Bullets. Khi đó một thẻ thư viện Bullet Library hiện ra -> Click chọn biểu tượng cần thiết.
Ở vùng Paragraph từ thẻ Home -> Clich chọn nút Bullets. Khi đó một thẻ thư viện Bullet Library hiện ra -> Click chọn biểu tượng cần thiết.

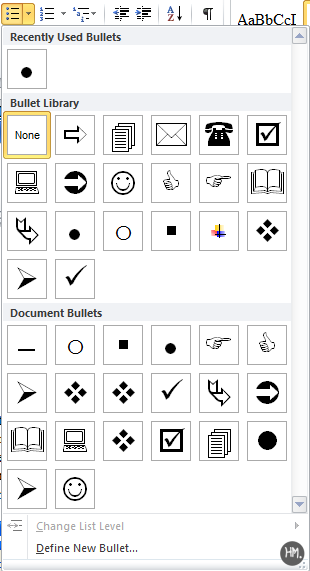
Nút Define New Bullet: mở hộp thoại Difine New Bullet dùng để tạo một biểu tượng mới.
Thao tác thực hiện:
Click nút Symboy để mở hộp thoại Symbol giúp chọn một biểu tượng mới làm Bullet.
Picture: mở hộp thoại Picture Bullet để chọn hình ảnh làm biểu tượng.
Font: mở hộp thoại Font chữ.
Alignment: chọn dạng canh lề.
Picture: mở hộp thoại Picture Bullet để chọn hình ảnh làm biểu tượng.
Font: mở hộp thoại Font chữ.
Alignment: chọn dạng canh lề.
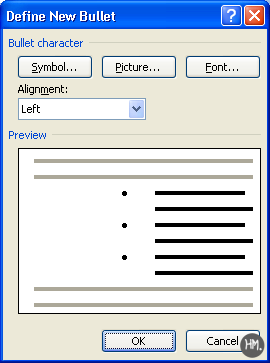
2.Numbered:

Đánh số, lập lại như nhau ở mỗi đầu đoạn văn bản.
Ở vùng Paragraph từ thẻ Home -> Clich chọn nút Numbering. Khi đó một thẻ thư viện Numbering Library hiện ra -> Click chọn số cần thiết.
Ở vùng Paragraph từ thẻ Home -> Clich chọn nút Numbering. Khi đó một thẻ thư viện Numbering Library hiện ra -> Click chọn số cần thiết.
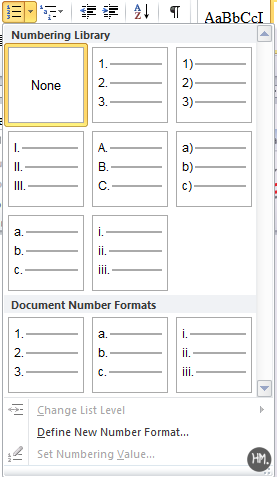
Nút Define New Number Format mở hộp thoại Difine New Number Format dùng để tạo một số mới.
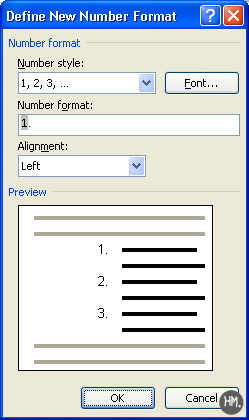

Đánh số thứ tự, chữ, số La Mã… theo thứ tự tăng dần.
Ở vùng Paragraph từ thẻ Home -> Click chọn nút Numbering.
Khi đó một thẻ thư viện Numbering Library hiện ra -> Click chọn biểu tượng cần thiết.
* Define New Number Format:
Mở hộp thoại Define New Number Format dùng để thiết lập định dạng của Number. Number Style: Chọn dạng số La Mã, biểu tượng abc…
Number format: chọn định dạng của số.
Alignment: chọn dạng canh lề.
Nút Font: mở hộp thoại Font chữ.
* Nút Change List Lever:
Dùng để thay đổi cấp độ của Numbering.
* Nút Set Number Value:
Dùng để thiết lập giá trị của Numbering.
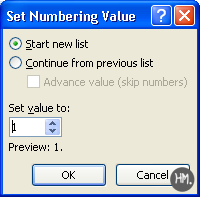

* Lưu ý:
Phải chọn văn bản trước khi tạo Bullet hoặc Numberring.
Để phải lùi vào 1 cấp -> Nhấn phím Tab hoặc nhấn nút Increase Indent.
Để lùi ra 1 cấp -> Nhấn Shift + Tab hoặc là nhấn nút Decrease Indent.
Để xoá Bullet & Numbering -- > Nhấn phím Enter 2 lần hoặc nhấn Enter rồi sau đó nhấn Ctrl + Z.
Để phải lùi vào 1 cấp -> Nhấn phím Tab hoặc nhấn nút Increase Indent.
Để lùi ra 1 cấp -> Nhấn Shift + Tab hoặc là nhấn nút Decrease Indent.
Để xoá Bullet & Numbering -- > Nhấn phím Enter 2 lần hoặc nhấn Enter rồi sau đó nhấn Ctrl + Z.
Multilever List:
Đánh số thứ tự cho văn bản có cấu trúc nhiều cấp (tối đa 9 cấp, có thể dùng số, chữ hoặc ký hiệu).
Ở vùng Paragraph từ thẻ Home -> Click chọn nút Multilever List. Khi đó một thẻ thư viện My List và Current List hiện ra -> Click chọn cấp độ cần thiết.
* Nút Change List Lever: Thay đổi mức độ của danh sách cấp độ.
* Nút Define New Multilevel List:
Mở hộp thoại Define New Multilevel List để tạo một danh sách nhiều cấp độ mới.
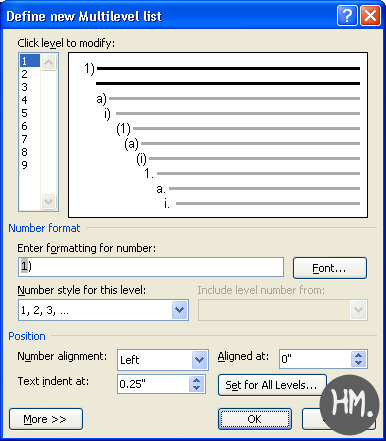

Trong đó bao gồm:
Nút More: Mở rộng các tuỳ chọn trong hộp thoại. Ngược lại với nút Less.
Click lever to Modify: Chọn cấp độ trước hết để hiển thị bổ sung.
Apply change to:
Whole list: Toàn bộ danh sách.
This point forward: Từ vị trí con trỏ trở về sau.
Selected text: khối văn bản dang chọn.
Enter formatting for number: Click nút Font để chọn Font thích hợp.
Number style for this lever: dạng số thích hợp cho mức độ đang chỉnh sửa.
Text: indent at: thiết lập vị trí thụt vào cho văn bản.
Click lever to Modify: Chọn cấp độ trước hết để hiển thị bổ sung.
Apply change to:
Whole list: Toàn bộ danh sách.
This point forward: Từ vị trí con trỏ trở về sau.
Selected text: khối văn bản dang chọn.
Enter formatting for number: Click nút Font để chọn Font thích hợp.
Number style for this lever: dạng số thích hợp cho mức độ đang chỉnh sửa.
Text: indent at: thiết lập vị trí thụt vào cho văn bản.

Tác giả bài viết: Minh Lợi
ĐỊNH DẠNG KHUNG VÀ NỀN - ĐỊNH DẠNG CỘT Tiếp theo >>
Từ khóa: Định dạng Tabs, Ký tự đầu dòng
Ý kiến bạn đọc


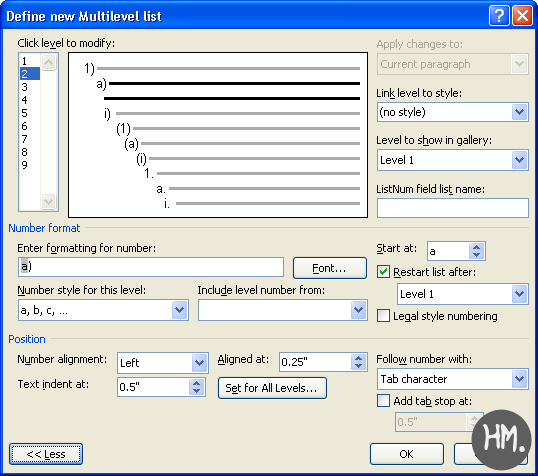
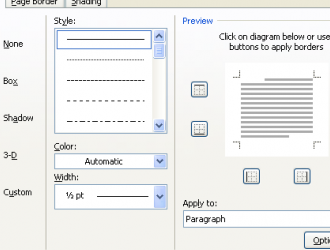
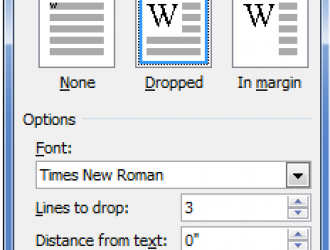
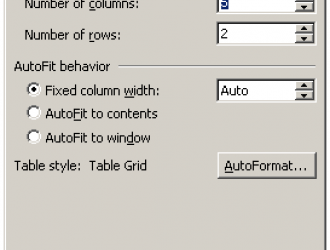
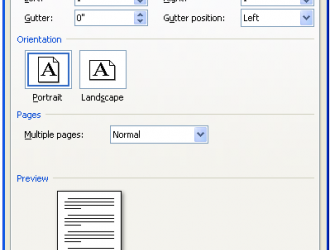
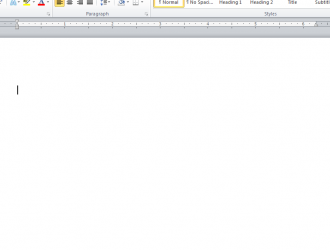

@Đinh Văn Hoan
@Cao Minh
@Thiết kế nhà đẹp mới
giúp với ạ
dactuan2001cvb@gmail.com