LÀM QUEN VỚI EXCEL 2010
Bài này thuộc phần 1 của 13 phần trong serie Excel 2010
Bài 1: Hôm nay là bài đầu tiên về Excel 2010, chúng ta sẽ tìm hiểu về Excel 2010.
Excel là gì?, Ribbon là gì?, Nguyên tắc nhập liệu trong Excel và định dạng trong Excel 2010.
Excel là gì?, Ribbon là gì?, Nguyên tắc nhập liệu trong Excel và định dạng trong Excel 2010.
1. Excel là gi ?
Microsoft Excel là một phần mềm hay là một chương trình ứng dụng, mà khi chạy chương trình ứng dụng này sẽ tạo ra một bảng tính và bảng tính này giúp ta dễ dàng hơn trong việc thực hiện:
- Tính toán đại số, phân tích dữ liệu
- Lập bảng biểu báo cáo, tổ chức danh sách
- Truy cập các nguồn dữ liệu khác nhau
- Vẽ đồ thị và các sơ đồ
- Tự động hóa các công việc bằng các macro
- Và nhiều ứng dụng khác để giúp chúng ta có thể phân tích nhiều loại hình bài toán khác nhau.
Excel 2010 dùng định dạng tập tin mặc định là “.XLSX” (dựa trên chuẩn XML giúp việc trao đổi dữ liệu giữa các ứng dụng được dễ dàng hơn) thay cho định dạng chuẩn trước đây là “.XLS”.
2. Giao diện của Excel 2010.
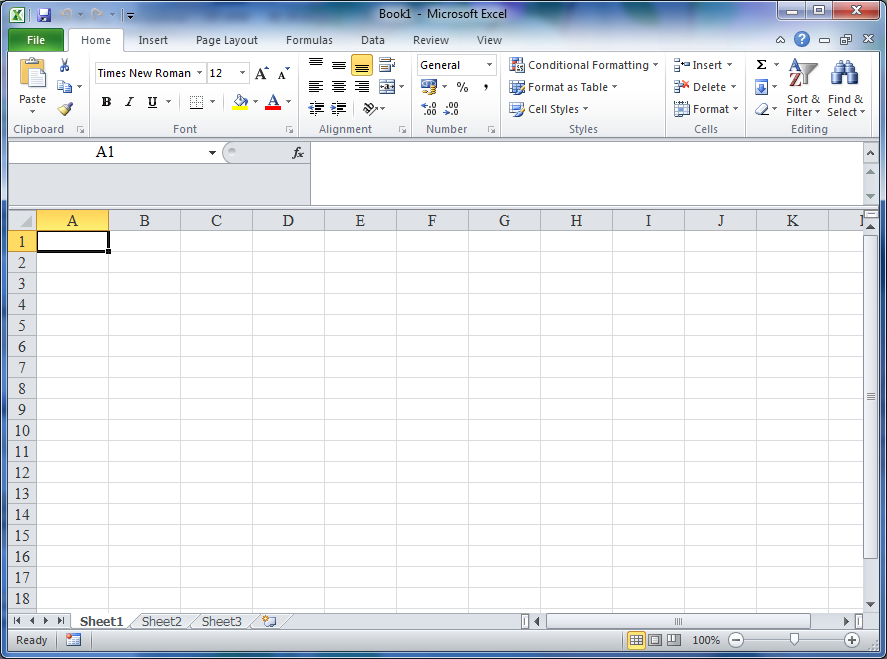
Các lệnh trong Menu File:
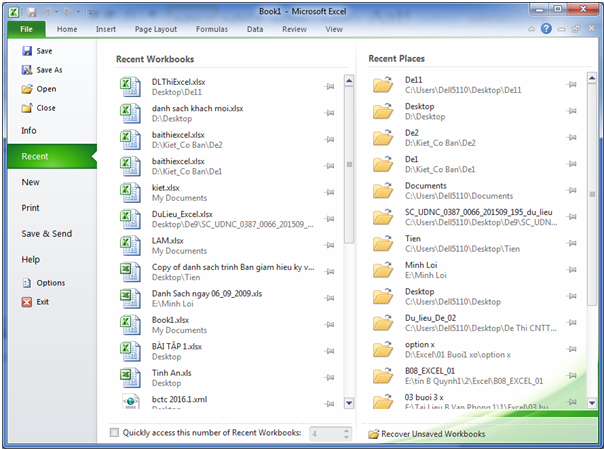
- Save: Lưu tập tin
- Save As: Lưu tập tin với tên mới
- Open: Mở tập tin
- Close: Đóng tập tin
- Info: Các tính năng nâng cao
- New: Tạo mới
- Print: In tập tin
- Save & Send: Chuyển tập tin
- Help: Giúp đở
- Option: Cấu hình
- Exit: Thoát Excel
3. Ribbon là gì?
Ribbon: Excel 2010 thay đổi giao diện người dùng từ việc sử dụng các thanh thực đơn truyền thống thành các cụm lệnh dễ dàng truy cập được trình bày ngay trên màn hình gọi là Ribbon. Có các nhóm Ribbon chính: Home, Insert, Page Layout, Formulas, Data, Reviews, View, Developer, Add-Ins.

Home: Là nơi chứa các nút lệnh được sử dụng thường xuyên trong quá trình làm việc như: cắt, dán, sao chép, định dạng tài liệu, các kiểu mẫu có sẵn, chèn hay xóa dòng hoặc cột, sắp xếp, tìm kiếm, lọc dữ liệu,…

Insert: Chèn các loại đối tượng vào bảng tính như: bảng biểu, vẽ sơ đồ, đồ thị, ký hiệu, …

Page Layout: Chứa các nút lệnh về việc hiển thị bảng tính và thiết lập in ấn.

Formulas: Chèn công thức, đặt tên vùng (range), công cụ kiểm tra theo dõi công thức, điều khiển việc tính toán của Excel.

Data: Các nút lệnh thao đối với dữ liệu trong và ngoài Excel, các danh sách, phân tích dữ liệu,…

Review: Các nút lệnh kiễm lỗi chính tả, hỗ trợ dịch từ, thêm chú thích vào các ô, các thiết lập bảo vệ bảng tính.

View: Thiết lập các chế độ hiển thị của bảng tính như: phóng to, thu nhỏ, chia màn hình, …

4. Nguyên Tắc Nhập Liệu Và Định Dạng:
a. Nhập liệu:
Các số liệu, tên tuổi, mã số, … trên bảng tính nói chung gọi là dữ liệu (Data). Dữ liệu chia làm ba kiểu căn bản:
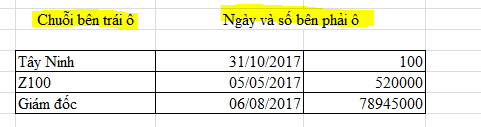
- Kiểu chuổi (Text) : Như: Tây Ninh; Z100; Giám đốc; …
- Kiểu ngày (Date) : Như: 12/01/99; 30/12/98; 15-09-2003; …
- Kiểu số: (Number) :Như: 10; 12; 25 ; 100; 50%; 2.00E+03
- Ngoài ra còn các kiểu liên kết khác (Hình ảnh; Aâm thanh. …)
- Kiểu chuổi ở trái ô, kiểu số và kiểu ngày tháng ở phía phải ô.
- Nhập liệu xong 1 ô, muốn sang ô kế, bấm -> Hay TAB, muốn xuống ô dưới bấm Enter.
- Có thể dùng chức năng Cắt (Cut: Ctrl-X) hay chép (Copy: Ctrl-C) và dán Paste: (Ctrl-V). Nếu bấm Enter, lện dán chỉ thực hiện 1 lần, bấm Ctrl-V lệnh dán được thực hiện được nhiều lần.
- Trước khi định dạng phải phải đánh dấu vùng định dạng:
- Đánh dấu toàn bản tính: Ctrl-A hay Click cột A bên dòng 1
- Đánh dấu vùng ô : trái sang phải: Shift -

:trên xuống: Shift - 
- hay kéo rê chuột từ góc trái trên vùng đến góc phải dưới của vùng.
5. Định dạng chia làm 4 loại:
1. Định dạng Font chữ:

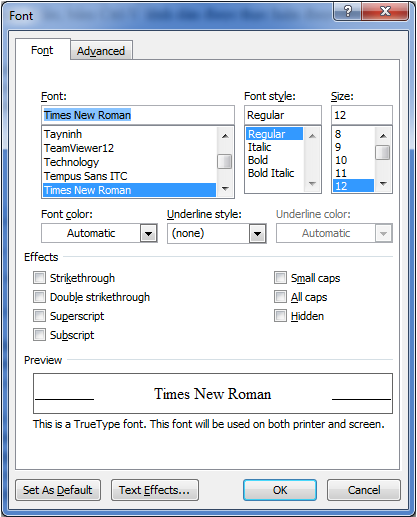
- Vào thẻ Home trong vùng Font, chọn các mục Font (loại chữ), Font Style (kiểu chữ), Font Size(cỡ chữ), Underline (Gạch dưới), Color (màu).

- Trên thanh định dạng: Click chọn các nút Font, Font Size, hay B,I,U, Font Color.
2. Định dạng vị trí chữ:
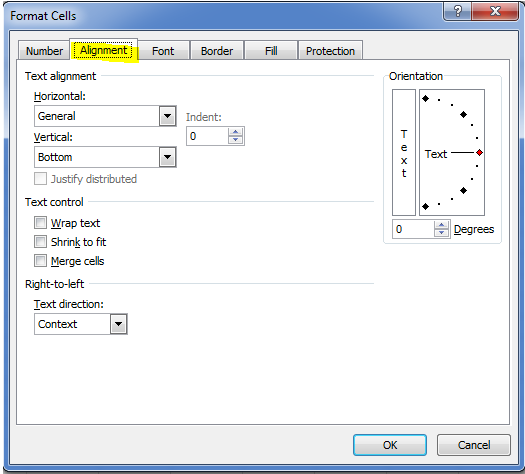
- Vào thẻ Home chọn Font chọn thẻ Alignmet, có các mục chọn: Horizontal (chiều ngang), Vertical (Chiều dọc), Oriental(hướng), Degrees (độ lệch), Wrap text (chứa trọn chuổi), Shrink to fir (xếp chữ vào ô), Merge Cell (trộn ô).

- Trên thanh định dạng: Click chọn nút Align Left (Lề trái), Center (Lề phải), Align Right (Lề phải), Merge & Center ( trộn vào giữa vùng), Decrease Indent (Giảm khoảng lề), Increase Indent (tăng khoảng lề).
3. Đóng khung:
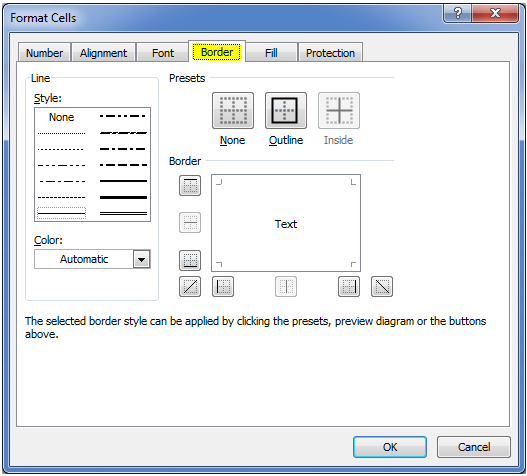
- Vào thẻ Home chọn Font chọn thẻ Border, có các mục: Presets (định trước), Line Style (Kiểu đường), Color (màu).

- Trên thanh định dạng: Chọn nút Borders.
4. Chọn màu nền:
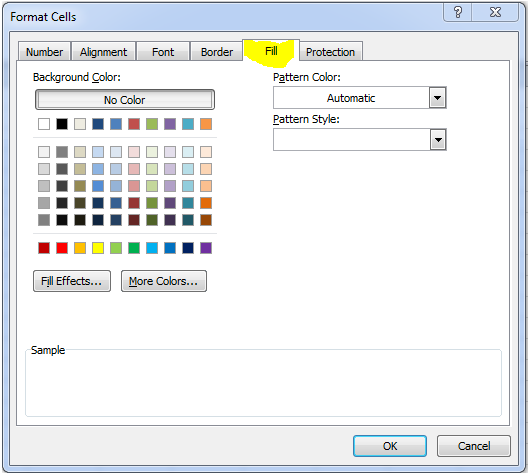
- Vào thẻ Home chọn Font chọn thẻ Fill (Mẫu màu)

- Trên thanh định dạng: Chọn nút Fill Color.
Ghi chú về chế độ tự động :
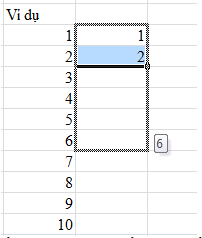
- Điền số tự động: Dòng trên gõ số 1, dòng dưới gõ số 2,đánh dấu cả 2 dòng.
- Dùng Fill handle kéo xuống đến dòng vừu ý,có các số thứ tự tương ứng.
- Có thể kéo theo chiếu ngang tứ trái sang phải.
- Điền dữ liệu tự động, tận cùng bằng số :chỉ ghi một dòng (thí dụ:thứ 2), Fill handle giúp bạn điền tiếp thứ 3, thứ 4,…
- Trường hợp dữ liệu là chuổi hay số thông thường, Fill handle có giá trị Copy từ ô này sang ô khác.
Ghi chú về cách nhập liệu 2 dòng trong một ô :
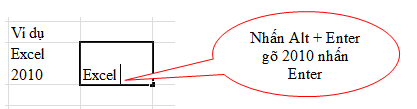
- Gõ nội dung dòng 1, bấm Alt-Enter,gõ nội dung dòng 2 rồi EnterGhi chú về cách nhập liệu nhiều ô cùng nội dung:
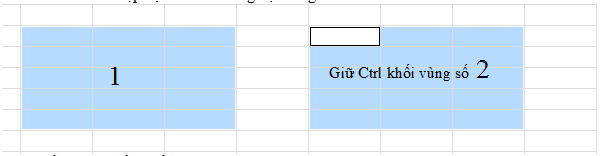
- Đánh dấu vùng ô cần thiết
- Việc đánh dấu từng ô khác nhau :cần bấm Ctrl khi chọn từng ô.
Tác giả bài viết: Minh Lợi
XỬ LÝ MỘT BẢNG TÍNH Tiếp theo >>
Ý kiến bạn đọc


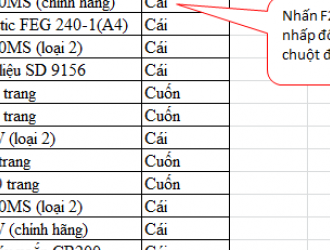
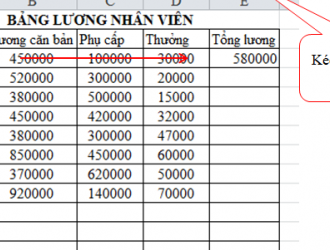
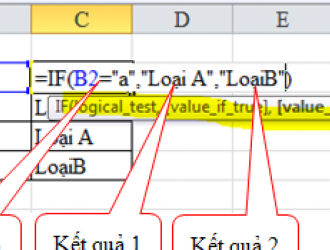
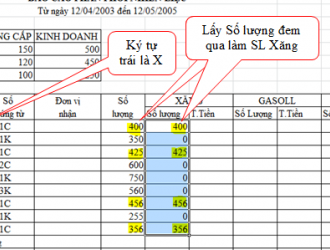

Miễn phí: http://bblink.com/fxF5BnVu - Sức mạnh ít ai biết về Excel - Ví dụ thực tiễn từ case study của nhiều doanh nghiệp
em là huân lớp 12a4 thpt thong nhat em muon học giỏi tin thì lam
sao ạ
e đangoc phần 1 gio muon tim phân hai dể hoc sao ko thấy ta