Hướng dẫn xóa phông trong Photoshop bằng 2 cách siêu đơn giản
- Thứ năm - 29/10/2020 14:28
- In ra
- Đóng cửa sổ này
Hôm nay chúng tôi sẽ giới thiệu đến bạn cách xóa phông trong photoshop siêu đơn giản ngay dưới đây nhé!
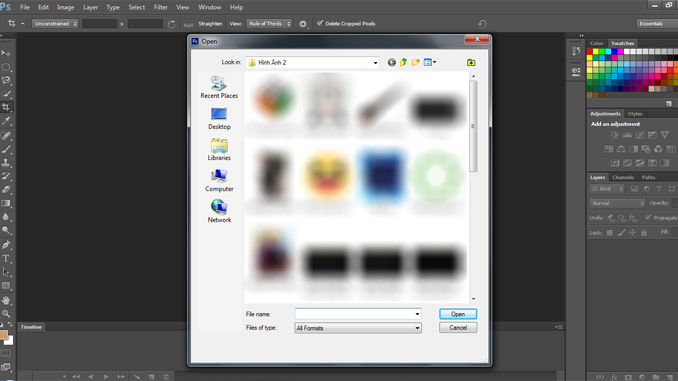
1. Tìm hiểu công nghệ chụp ảnh xóa phông
Công nghệ chụp xóa phông ảnh nổi lên trong vài năm trở lại đây. Bức ảnh sau khi xóa phông luôn có chủ thể lấy nét chi tiết còn hậu cảnh phía sau được xóa phông mờ đi. Điều này giúp tạo điểm nhấn làm chủ thể nổi bật hơn, thu hút người xem hơn hẳn.
Hiện nay các dòng máy ảnh và smartphone đều có trang bị ứng dụng chụp xóa phông siêu chất, giúp người dùng có thể dễ dàng tạ ra những bức ảnh hoàn hảo mà không tốn quá nhiều công sức. Tuy nhiên nếu muốn một bức ảnh chụp xóa phông thật sắc nét thì tốt nhất là bạn vẫn nên sử dụng một ông kính có khẩu độ lớn và tiêu cự dài hoặc phần mềm hỗ trợ xóa phông ảnh thật chuyên nghiệp.
2. Hướng dẫn xóa phông trong Photoshop bằng 2 cách siêu đơn giản
Xóa phông ảnh bằng photoshop được rất nhiều người lựa chọn để có một bức hình như ý muốn. Hy vọng với hai cách xóa phông trong photoshop bằng công cụ Blur Tool và Filter dưới đây sẽ hỗ trợ bạn thật hiệu quả công việc này nhé. Tuy nhiên trước khi bắt tay vào chỉnh sửa xóa phông ảnh, đầu tiên bạn cần phải download phần mềm pohotoshop về PC đã nhé!
2.1 Xóa phông ảnh trong photoshop bằng Blur Tool
-
Bước 1: Trên thanh công cụ của photoshop, bạn chọn biểu tượng Blur Tool hình giọt nước
-
Bước 2: Trên màn hình xuất hiện bảng menu điều chỉnh của Blur Tool, bao gồm các thông số như:
Size: kích cỡ Brush, kích cỡ càng to thì vùng áp dụng Blur Tool càng mở rộng
Hardness: là mức độ mờ dần. Nếu bạn chọn 100% thì tất cả các phần sẽ mờ như nhau, nếu 0% thì vùng trung tâm sẽ mờ nhất và các vùng ngoài sẽ ít mờ hơn. Do vậy bạn chỉ nên chỉnh ở các vùng ngoài nếu không muốn ảnh hưởng đến chủ thể. Lời khuyên đó là bạn chỉ nên chọn ở mức 0% đến 50% thôi nhé.
-
Bước 3: Sử dụng công cụ vừa chọn và bôi vào bất cứ vùng nào mà bạn muốn làm mờ, càng bôi nhiều thì phông sẽ càng mờ. Sau khi hoàn thành xong thì nhấn Ctrl + M và chỉnh cho màu sắc đậm lên một chút là được.
-
Bước 4: Đừng quên Save lại để lưu những tuyệt tác của mình vào nhé.
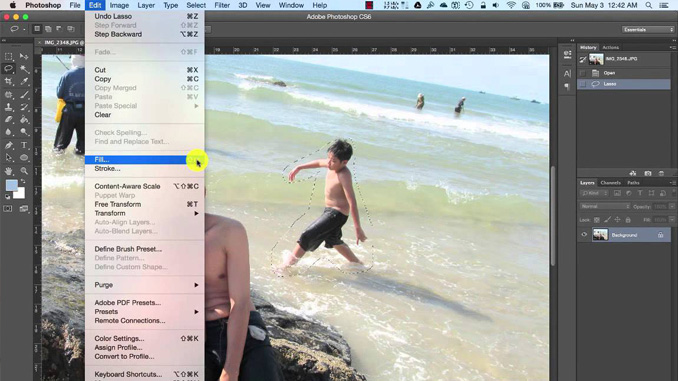
Ảnh: Xóa phông trong photoshop
2.2 Sử dụng Filter xóa phông ảnh
-
Bước 1: Trên thanh công cụ của photoshop, bạn chọn biểu tượng Polygonal Lasso Tool
-
Bước 2: Vẽ xung quanh đối tượng cần làm mờ, nên phóng ảnh to ra để vẽ các nét trùng khớp với hình ảnh. Bạn có thể sử dụng phím Space để kéo ảnh mà không làm gián đoạn công cụ Tool này
-
Bước 3: Sau khi vẽ được đúng 1 vòng, lúc này sẽ xuất hiện nét đứt, vì vậy bạn cần nhấn tổ hợp phím Ctrl+shift+I để đảo vòng tròn đó lại giúp đối tượng không bị ảnh hưởng cho dù dùng bất cứ Filter nào khác.
-
Bước 4: Tiếp tục chọn Filter => Blur => Gaussian Blur để làm mờ phông nền
-
Bước 5: Trong mục Gaussian Blur, chỉnh Radius càng cao thì phông nền càng mờ và bạn hoàn toàn có thể trực tiếp xem khi chỉnh
-
Bước 6: Lưu lại bức ảnh này bằng cách nhấn Save
Bài viết này chúng tôi đã giới thiệu đến bạn cách xóa phông trong Photoshop bằng 2 cách siêu đơn giản. Hy vọng đã giúp bạn tự chỉnh sửa ảnh dễ dàng hơn mà không cần nhờ đến sự trợ giúp của bất kỳ ai. Chúc các bạn thành công nhé!
Xem thêm: Hướng dẫn khôi phục album ảnh đã xóa trên facebook đơn giản