Tổng hợp các cách hẹn giờ tắt máy win 10 dễ thực hiện nhất
- Thứ tư - 04/11/2020 15:36
- In ra
- Đóng cửa sổ này
Thủ thuật hẹn giờ tắt máy win 10 thường được áp dụng khi bạn đang cài đặt hoặc treo máy vì mục đích nào đó. Chúng ta có thể thông qua cửa sổ lệnh Run, hoặc tại lịch có sẵn trên máy tính.
Win 10 là phiên bản hệ điều hành Windows được cập nhật mới nhất hiện nay. Kèm theo đó là các chức năng có phần hiện đại và nâng cấp cao hơn. Nhất là với tính năng hẹn giờ tắt máy win 10 chỉ qua vài thao tác đơn giản là đã lập nên lịch trình tắt máy tính theo ý muốn của người dùng.
Nội dung trong bài viết này sẽ tổng hợp lại với các bạn các cách hẹn giờ tắt máy tính trên win 10. Tuy nhiên, chúng ta không nên quá lạm dụng. Nhất là khi xử lý các công việc quan trọng, việc tắt máy giữa chừng sẽ khiến làm mất đi lượng dữ liệu quan trọng.
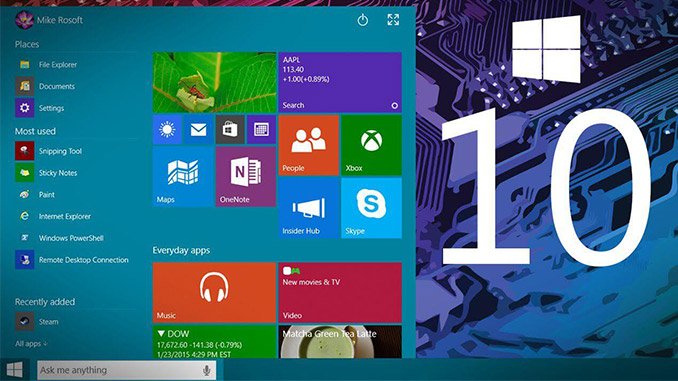
1. Hẹn giờ tắt máy win 10 qua cửa sổ Window + R
Cách hẹn giờ tắt máy win 10 qua cửa sổ Window + R chính là thực hiện thông qua lệnh Run. Để vào Run chúng ta có thể chọn vào Start Menu rồi vào Run. Hoặc nhấn tổ hợp phím Windows + R.
Tiếp theo là nhập vào ô Run câu lệnh “shutdown –s –t [số giây]” và chọn OK. Số giây chính là thời gian đếm ngược cho đến khi tự động tắt máy tính. Ví dụ nếu chúng ta nhập “shutdown -s -t 600” tức là sau 600 giây (là khoảng 10 phút) thì máy tính sẽ tự động tắt. Sau dùng là nhấn Close.
2. Hẹn giờ tắt máy win 10 qua lịch
Cách hẹn giờ tắt máy win 10 theo lịch thường được áp dụng tại các cơ quan, nơi làm việc. Ứng dụng dùng để cài đặt tiện ích này nằm ở Task Scheduler.
- Bước 1: Bấm vào biểu tượng tìm kiếm và gõ vào Task Scheduler. Bấm vào biểu tượng này để cài đặt ứng dụng.
Bước 2: Ở phần Action bên phải chọn lệnh Create Basic Task.
Bước 3: Đặt tên cho lệnh vừa tạo, ví dụ như shutdown. Bấm tiếp Next.
Bước 4: Chọn các thời điểm mà lệnh sẽ chạy, ví dụ Daily là hàng ngày, Weekly là hàng tuần, One time là chạy 1 lần duy nhất… Rồi bấm Next.
Bước 5: Chọn thời gian chính xác trong ngày sẽ chạy. Bấm Next.
Bước 6: Chọn Start a program. Bấm Next.
Bước 7: Bấm Brown và tìm đến mục shutdown, mục này nằm trong \Windows\System32. Mục Add arguments (optional) gõ vào -s. Bấm Next.
Bước 8: Chọn Finish để kết thúc tạo quá trình đặt lịch hẹn giờ tắt máy tính trên win 10.
3. Hẹn giờ tắt máy win 10 qua window powershell
Đầu tiên là chúng ta nên mở Windows PowerShell bằng cách vào Start Menu và nhập “Windows PowerShell”. Nhấp tiếp vào biểu tượng chương trình để mở lên.
Tiếp theo là nhập vào ô “shutdown –s –t [số giây]” với số giây là thời gian đếm ngược để máy tính tắt. Sau cùng là nhấn Enter để kết thúc việc hẹn giờ tắt máy win 10.
4. Hẹn giờ tắt máy win 10 qua shutdown timer classic
Shutdown Timer Classic là một ứng dụng của Windows cho phép hẹn giờ tắt máy win 10 cũng như các cài đặt khởi động lại, Hibernate, Sleep hoặc khóa PC khác. Chúng ta cần phải tải và cài đặt vào trong máy mới sử dụng được. Tuy đây là ứng dụng miễn phí nhưng đòi hỏi phải có internet mới hoạt động được.
- Sau khi đã tải về thì tại mục Select a action chọn Shutdown.
- Phần When to do it dùng để chỉnh lại thời gian hẹn giờ để tắt máy tính.
Lưu ý: Nếu không muốn thoát các ứng dụng hiện tại đang mở thì hãy chọn vào mục Grateful.
5. Hẹn giờ tắt máy win 10 qua OxyBis EasyShutdown
OxyBis EasyShutdown là ứng dụng hỗ trợ tính năng hẹn giờ tắt máy win 10 có xác nhận trước. Vì thế, chúng ta có thể làm nốt các công việc quan trọng còn lại khi dời lại thời điểm tắt máy tự động. Trường hợp đã lỡ bấm Shutdown xong mới nhớ rằng cần có việc xử lý trên máy tính thì bắt buộc phải chờ Windows tắt xong mới khởi động lại PC để tiếp tục công việc.
6. Hẹn giờ tắt máy win 10 qua Shutdown8
Shutdown8 là chương trình mặc định của Windows 10 dùng để hẹn giờ tắt máy tính. Hiện nay, Shutdown 8 có hai phiên bản là cài đặt và bản portable với cách sử dụng hoàn toàn giống nhau. Bên cạnh đó thì ứng dụng này còn dùng để hỗ trợ tắt, đăng xuất, khởi động lại, hẹn giờ tắt máy, Hibernate và Sleep.
7. Hẹn giờ tắt máy win 10 qua Auto Off
Nếu bạn muốn sử dụng chương trình hẹn giờ tắt máy win 10 theo một lịch trình cố định thì có thể nghĩ đến Auto Off. Từ khay hệ thống, chúng ta nhấp chuột trái vào Auto Off để cài đặt bộ đếm thời gian. Tại mục No Schedule có nghĩa là chưa có lịch hẹn giờ. Lúc này hãy bấm vào nút + để hẹn giờ tắt máy tính win 10.
Trên đây là các cách hẹn giờ tắt máy tính win 10 được sử dụng phổ biến nhất hiện nay. Ứng dụng này rất hữu ích nếu nhà bạn có con nhỏ, hay phải cài đặt chương trình… Việc tắt máy tự động sẽ giúp giảm lượng điện tiêu thụ khi máy không sử dụng cũng như hạn chế tình trạng máy bị nóng.