ĐỊNH DẠNG CHỮ RƠI, HẠ DÒNG (Drop Cap) – VẼ HÌNH TRONG VĂN BẢN - VẼ HÌNH SHAPES
- Thứ bảy - 14/10/2017 12:52
- In ra
- Đóng cửa sổ này
Bài 4: Làm quen với chữ rơi, hạ dòng (Drop cap), vẽ hình trong văn bản và các hình Shape.
I./ Định dạng chũ rơi, hạ dòng (Drop Cap)
Chọn ký tự cần tạo Drop Cap (hoặc đưa con trỏ vào trong đoạn muốn định dạng).
Vào thẻ Insert -> Trong vùng Text -> Click chọn Drop Cap -> Ta có các tuỳ chọn sau:
Vào thẻ Insert -> Trong vùng Text -> Click chọn Drop Cap -> Ta có các tuỳ chọn sau:
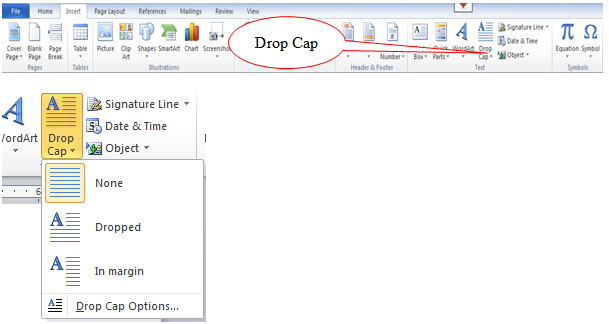

*Drop Cap Options…

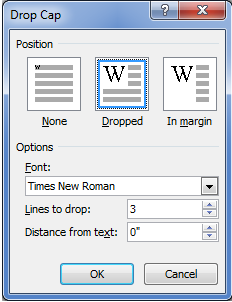
None: Không có Drop Cap.
Dropped: Ký tự đầu tiên thành chữ lớn, văn bản bên trong đoạn phủ quanh nó.
In Margin: Ký tự đầu tiên thành chữ lớn, văn bản còn lại canh lề bên trái nó.
Drop Cap Options: Mở hộp thoại DropCap với các thiết lập sau:
Font: Chọn lại Font cho ký tự Drop Cap.
Lines to drop: Số dòng ký tự hạ xuống (mặc nhiên là 3 dòng).
Distance from text: Thiết lập khoảng cách từ ký tự Drop Cap đến đoạn văn bản.
Dropped: Ký tự đầu tiên thành chữ lớn, văn bản bên trong đoạn phủ quanh nó.
In Margin: Ký tự đầu tiên thành chữ lớn, văn bản còn lại canh lề bên trái nó.
Drop Cap Options: Mở hộp thoại DropCap với các thiết lập sau:
Font: Chọn lại Font cho ký tự Drop Cap.
Lines to drop: Số dòng ký tự hạ xuống (mặc nhiên là 3 dòng).
Distance from text: Thiết lập khoảng cách từ ký tự Drop Cap đến đoạn văn bản.
Nhấn nút OK để thực hiện.
*Ghi chú: Nếu văn bản vừa tạo Drop Cap thì bắt buộc phải tạo Column trước, tạo Drop Cap sau.
Vd: Nhập văn bản và định dạng như sau:
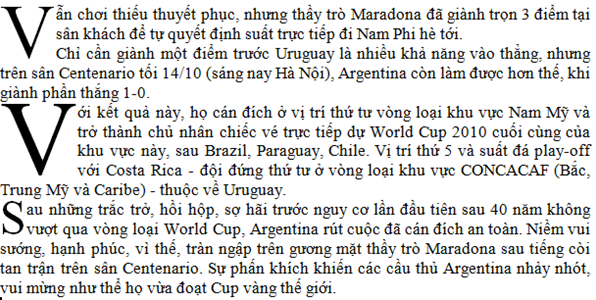
II./ Vẽ hình trong văn bản
1./ Clip Art:
Trước tiên hãy định dạng khái lược đoạn văn bản.
Tốt nhất là hãy đặt con trỏ xuống cuối văn bản (Nếu bạn thao tác chưa quen).
Vào thẻ Insert -> Trong vùng Illustrations, click chọn Clip Art -> Khi đó hộp thoại Clip Art hiện ra giúp tìm kiếm hình ảnh cần thiết.
Tốt nhất là hãy đặt con trỏ xuống cuối văn bản (Nếu bạn thao tác chưa quen).
Vào thẻ Insert -> Trong vùng Illustrations, click chọn Clip Art -> Khi đó hộp thoại Clip Art hiện ra giúp tìm kiếm hình ảnh cần thiết.

Bên trong khung tìm kiếm Search -> Gõ nội dùng hình ảnh cần tìm vào -> Chọn ảnh trong các giá trị tìm được -> Double click lên Picture để chèn ra văn bản.
Khi Click chọn Organize Clip … thì sẽ mở cửa sổ Microsoft Clip Organizer cho phép ta chọn hình ảnh cần chèn theo từng mục trong khung Collection List.
Khi Click chọn Organize Clip … thì sẽ mở cửa sổ Microsoft Clip Organizer cho phép ta chọn hình ảnh cần chèn theo từng mục trong khung Collection List.
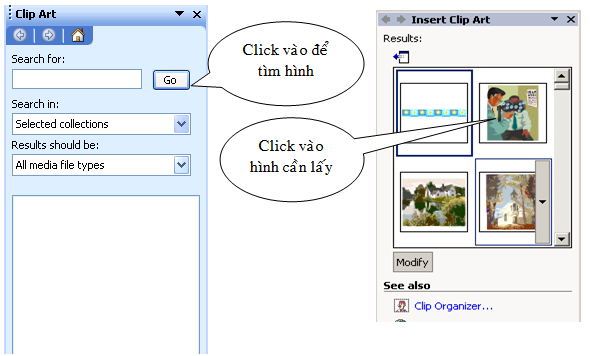
* Lưu ý:
Khi cài đặt Microsoft Office vào máy đôi lúc người ta không cài ClipArt vào-> Cách giải quyết: Phải mua đĩa cài thêm vào.
ClipArt Gallery là 1 thư viện bao gồm cả hình ảnh, âm thanh, vidao đi kèm thao chương trình soạn thảo văn bản Microsoft Word.
2./ Định dạng:
ClipArt Gallery là 1 thư viện bao gồm cả hình ảnh, âm thanh, vidao đi kèm thao chương trình soạn thảo văn bản Microsoft Word.
Sau khi hình ảnh được chèn vào văn bản hoặc Double Click chọn hình ảnh đã có sẽ xuất hiện 1 thẻ mới là thẻ Picture Tools kèm theo Format giúp thực hiện các định dạng sau:
Vùng Adjust: Gồm các công cụ hiệu chỉnh hình ảnh.
- Brightness: Tăng giảm độ sáng của hình.
- Contrast: Thiết lập lại màu của hình.
- Compress picture: Nén dung lượng hình lại.
- Change picture: Mở hộp thoại Insert Picture để chọn lại hình khác.
- Reset Picture: Trả lại giá trình ban đầu của hình.
Vùng Picture Style:
- Picture Style: Thiết lập các kiểu dáng của hình ảnh.
- Picture Border: Tạo đường viền cho hình ảnh.
- Picture Effect: Tạo hiệu ứng cho hình ảnh với các hiệu ứng như: Shadow, Reflection, Slow, Soft Edges, Preset, 3D Rotation.
* Arrange: Sắp xếp, xoay, canh đều…

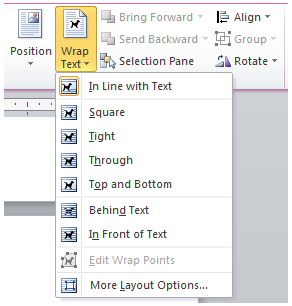
- Chọn Wrap Text để định dạng
- Square: Hình đẩy đều chữ (Thẳng hàng)
- Tight: Hình đẩy không đều chữ
- Behind Text: Hình nằm dưới chữ
- In Front or Text: Hình trên chữ
* Size: Đềi chỉnh kích thước ngang và dọc của Shapes.
* Lưu ý:
Các định dạng của hình ảnh đều giống với các định dạng của chữ nghệ thuật WordArt đã trình bày chi tiết phần trên.
Vd: Nhập văn bản và định dạng như sau:
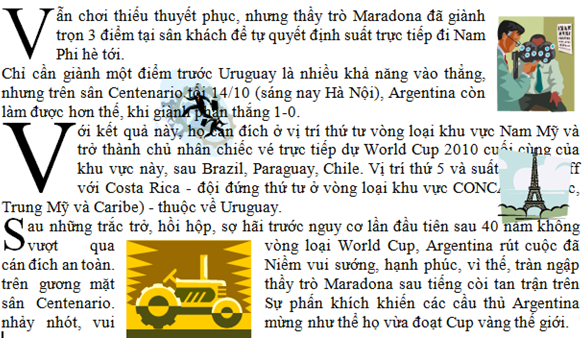

III./ Vẽ hình Shapes
Shapes là những hình mẫu của Word cung cấp những dạng đặc biệt, có thể điều chỉnh màu sắc, viền và nền tùy ý.
Vào Insert -> Shapes. Chọn mẫu và vẽ lên màn hình.

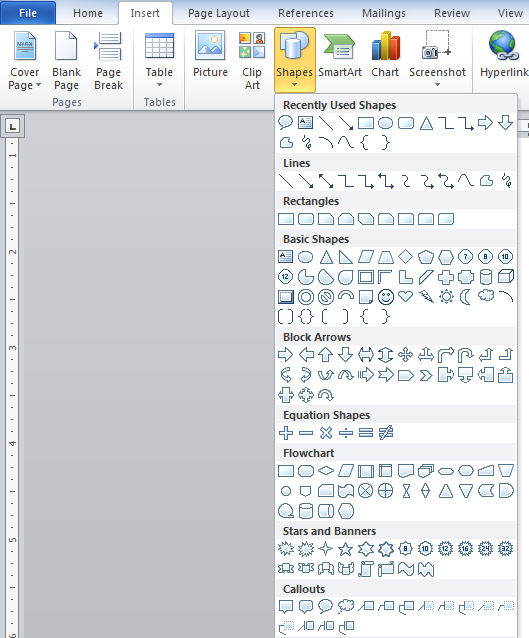
Sau khi vẽ hình Shapes lên màn hình, sau đó định dạng màu sắc, viền và nền.

Insert Shapes: Chèn Shapes khác
Shapes Styles:
- Shapes Fill: Màu nền
- Shape Outline: Đường viền, màu viền
WordAlt Styles: Kiểu WordAlt
Text: Canh chữ
Arange: Định dạng
Wrap Text: Định dạng giống định dạng hình.
Vd: Vẽ các hình Shape sau:Text: Canh chữ
Arange: Định dạng
Wrap Text: Định dạng giống định dạng hình.
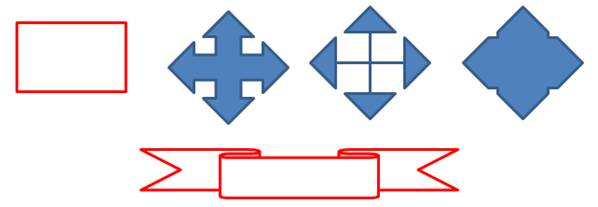
Bài Tập: Làm bài tập sau.
/uploads/news/2017_10/bt_bai4.pdf
