Cách khởi động– Thoát khoải word – Màn hình giao tiếp- Định dạng ký tự
- Thứ tư - 11/10/2017 15:10
- In ra
- Đóng cửa sổ này
Hôm nay, chúng ta sẽ học bài 1:
Nội dung bài hôm nay chúng ta sẽ làm quen với Word 2010, cách khởi động, thoát, định dạng ký tự, font chữ và ký tự đặc biệt.
Cuối buổi hôm nay sẽ có bài thực hành để ôn lại những gì đã học.
Nội dung bài hôm nay chúng ta sẽ làm quen với Word 2010, cách khởi động, thoát, định dạng ký tự, font chữ và ký tự đặc biệt.
Cuối buổi hôm nay sẽ có bài thực hành để ôn lại những gì đã học.
I./ Cách khởi động:
1.Chọn biểu tượng
2.Nhấn chuột phải tại biểu tượng chữ
3.Nhấn chuột trái nhanh 2 lần tại biểu tượng chữ
4.Vào Menu Start-> All Programs -> Microsoft Office -> Microsoft Office Word 2010.
II./ Thoát khỏi Word:
1.Nhấn chuột vào nút X tại góc phải trên của cửa sổ chương trình Word.
2.Dùng tổ hợp phím Alt + F4
3.Vào File / Exit
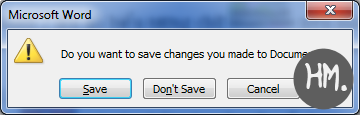
Chú ý rằng: Nếu văn bản Word vừa được gõ vào hay được sửa chữa, thêm bớt, trước khi thi hành lệnh đóng chương trình, Word sẽ hiển thị cửa sổ hỏi bạn:
Bạn muốn lưu những thay đổi bạn đã tạo ra trong tài liệu của bạn không?
Chọn Save, Word sẽ lưu vào bộ nhớ vào đóng lại.
Chọn Don’t Save, Word sẽ huỷ bỏ những thay đổi trong tài liệu của bạn.
Chọn Cancel, Word xem như bạn chưa ra lệnh đóng chương trình.
III./ Màn hình giao tiếp:
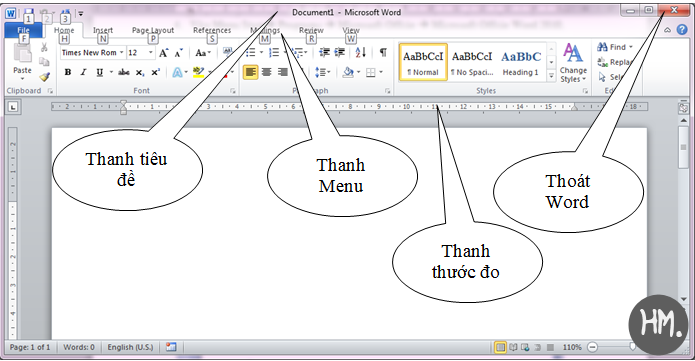
Thanh trên cùng là thanh tiêu đề (Title bar) có 3 nút: Phóng to, thu nhỏ và đóng.
Thanh kế tiếp là thanh chứa thể lệnh gồm là: Home, Insert, Page Layout, References, Mailings, Review, View và Add-Ins.
Thẻ Home chứa các lệnh như: Clipboard, Font, Paragraph, Stytes, Editing

Thẻ Insert chứa các lệnh như: Pages, Tables, Illustrations, Links, Header & Footer, Text, Symbols.

Thẻ Page Layout chứa các lệnh như: Themes, Page Setup, Page Background, Paragraph, Arrange.

Thể References chứa các lệnh như: Table of Contents, Footnotes, Citations & Bibliogrphy, Captions, Index, Table of Authoriries.

Thẻ Mailings chứa các lệnh như: Create, Start Mail Merge, Write & Insert Fileds, Preview Results, Finish.

Thẻ Review chứa các lệnh như: Proofing, Comments, Tracking, Changes, Compare, Protect.

Thẻ View chứa các lệ như: Document Views, Show/Hide, Zoom, Window, Macros.

Thẻ Add-Ins chứa các lệnh như: Munu Commands, Custom Toolbars
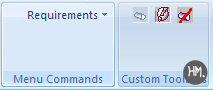
*Cách hiển thị thước đo:
Click chọn thẻ View -> Trong vòng Show/Hide -> Click chọn Ruler để hiển thị thước đo.
Cách thay đổi đơn vị đo trên thước:
Click chọn File -> Options -> Chọn thẻ Advanced.
Kéo thanh trượt đến vùng Display -> Tại ô show Measurement in usnits of -> Sổ xuống chọn đơn vị thước đo thích hợp: Inches, Centimeters, Milimeters, Points, Picas…
IV./ Định dạng văn bản
1./ Nhập văn bản trong word:
Văn bản được nhập từ trái qua phải, khi hết dòng thì các từ sẽ tự động xuống dòng.
Để xuống dòng ở vị trí bất kỳ ta nhấn Shift + Enter.(Nếu muốn xuống dòng nhưng vẫn ở trong một đoạn).
Nhấn Enter: Nếu muốn xuống dòng và sang một đoạn khác.
2./ Cách bỏ dấu tiếng Việt:
- Kiểu Vni: Bỏ dấu bằng số
1 á, 2 à, 3 ả, 4 ã, 5 ạ, 6 â, 7 ư ơ, 9 đ
Ví dụ: Nhập đoạn sau “Cộng hòa xã hội chủ nghĩa Việt Nam”
Gõ như sau: “Cong61 hoa2 xa4 chu3 nghia4 Viet65 Nam”
- Kiểu Telex: Bỏ dấu bằng chữ
s á, f à, r ả, x ã, j ạ, â aa, ư ơ uw ow, đ dd
Ví dụ: Nhập đoạn sau “Cộng hòa xã hội chủ nghĩa Việt Nam”
Gõ như sau: “Coongj hoaf xax chur nghiax Vieetj Nam”
3./ Định dạng ký tự. (Font)
Chọn khối các ký tự cần định dạng.
Chọn thẻ Home -> Click Font.
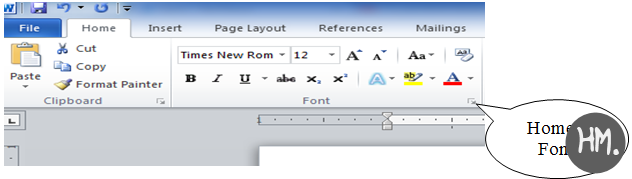
a./ Thẻ Font:
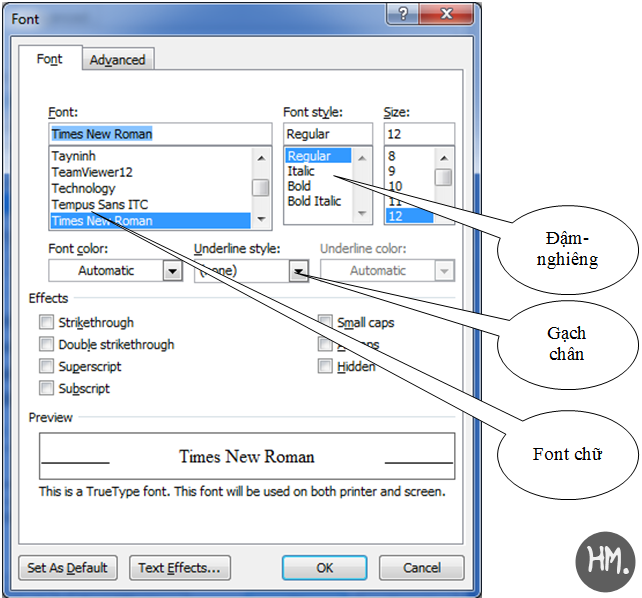
Font: Thay đổi kiểu chữ.
Size: Kích thước chữ.
Font Style: Định dạng kiểu chữ.
Font Color: Định dạng màu chữ.
Underline Style: Định dạng kiểu gạch chân cho kiểu chữ.
Underline Color: Màu của đường gạch.
Effects: Định dạng hiệu ứng cho các ký tự.
Strikethrough: Gạch giữa một đường.
Double Strikethrough : Gạch giữa hai đường.
Supercript: Tạo chỉ số trên (Số mũ)
Subcript: Tạo chỉ số dưới.
Shadow: Tạo chữ độ bóng.
Outline: Tạo chữ có viền.
Emboss: Cho phép tạo chữ nỗi.
Engrave: Tạo chữ chìm.
Small Caps: Tạo chữ In có kích thước nhỏ.
All Caps: Chuyển tất cả thành chữ hoa.
Hidden: Tạo chữ ẩn.
b./ Thẻ Advanced.
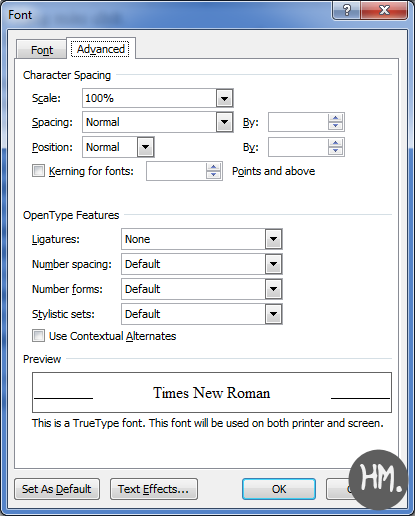
Định dạng khoảng cách và vị trí của các ký tự.
Scale: Co giãn độ rộng của chữ.
Spacing: Định dạng khoảng cách giữa các ký tự.
Position: Định dạng vị trí các ký tự nằm trong khối chọn lệch lên hoặc lệch xuống dưới so với dòng của khối chọn.
4./ Định dạng ký tự đặc biệt:
Di chuyển con trỏ đến vị trí muốn chèn ký tự đặc biệt.
Chọn thẻ Insert -> Symbol -> More Symbols.
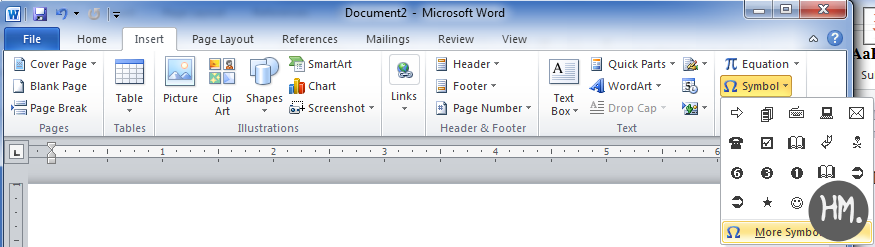
Có thể chọn Font chữ khác nếu bộ Font Symbol không có ký tự cần trình bày.
Click chọn ký tự cần chèn và nhấn nút Insert, lần lược cho các ký tự còn lại, sau đó nhấn nút Close để đóng hộp thoại Symbol.
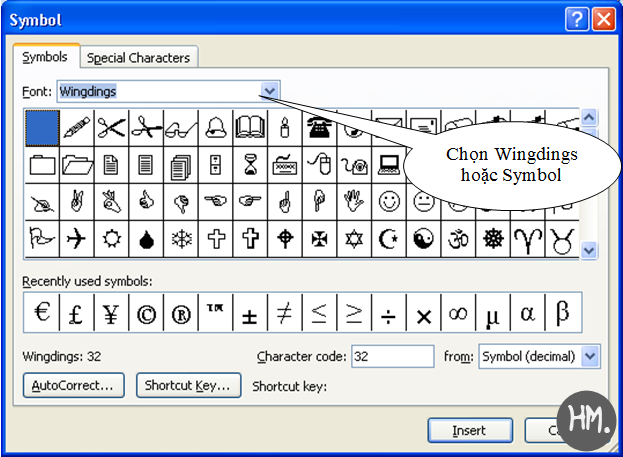
BÀI TẬP
1. Khỏi động và thoát Word theo tất cả các cách.
2. Nhập văn bản và định dạng như mẫu sau.
TRÌNH BÀY FONT CHỮ
Word 2010 là một chương trình xử lý văn bản mạnh, ngoài các chức năng giúp người sử dụng gõ nhanh và đúng văn bản,Word 2010 còn cho phép chúng ta dễ dàng chèn các ký tự đặc biệt vào các văn bản như:  , làm cho văn bản phong phú hơn. Chúng ta có thể nhập văn bản ở dạng chữ thường hoặc CHỮ IN để rồi sau đó có thể đổi sang một kiểu chữ thích hợp. Các lệnh thường dùng trong văn bản có thể trình bày nhanh các nút lệnh Bold để tạo chữ đậm, Italic để tạo chữ nghiêng
, làm cho văn bản phong phú hơn. Chúng ta có thể nhập văn bản ở dạng chữ thường hoặc CHỮ IN để rồi sau đó có thể đổi sang một kiểu chữ thích hợp. Các lệnh thường dùng trong văn bản có thể trình bày nhanh các nút lệnh Bold để tạo chữ đậm, Italic để tạo chữ nghiêng
Ngoài ra, còn có một số lệnh khác cần phải vào Menu để sử dụng, chỉ riêng lệnh Underline đã có nhiều kiểu như :Word Only chỉ gạch dưới cho từng từ một, Double để gạch dưới hai nét, Dotted để gạch dưới từng dấu chấm … Có thể tạo các kiểu trình bày đặc biệt hơn cho đoạn văn đã chọn bằng cách dùng các lệnh trong Effeets: Strikethrough tạo rachữ gạch giữa, các lệnh Superscript và Subscrip giúp chúng ra tạo ra một biểu thức đơn giản có dạng như : a1x2 + b1x2 = 0… Từ một văn bản được gõ bằng chữ thường có đổi sang dạng CHỮ IN hoặc CHỮ IN CÓ KÍCH THƯỚC NHỎ BẰNG CHỮ THƯỜNG nhờ các lệnh ALL CAPS hoặc SMALL CAPS
Ngoài ra, còn có một số lệnh khác cần phải vào Menu để sử dụng, chỉ riêng lệnh Underline đã có nhiều kiểu như :Word Only chỉ gạch dưới cho từng từ một, Double để gạch dưới hai nét, Dotted để gạch dưới từng dấu chấm … Có thể tạo các kiểu trình bày đặc biệt hơn cho đoạn văn đã chọn bằng cách dùng các lệnh trong Effeets: Strikethrough tạo ra