KẾT XUẤT DỮ LIỆU - FRAMES
- Thứ năm - 26/10/2017 20:25
- In ra
- Đóng cửa sổ này
Bài 9: Bài hôm nay chúng ta biết cách kết xuất dữ liệu từ tập tin Word và các tạo Frame.
I. Kết xuất dữ liệu
1. Công dụng
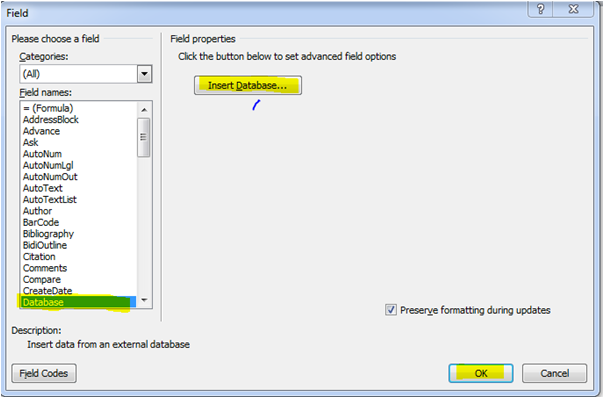
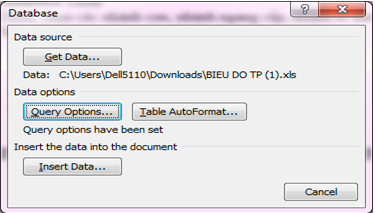
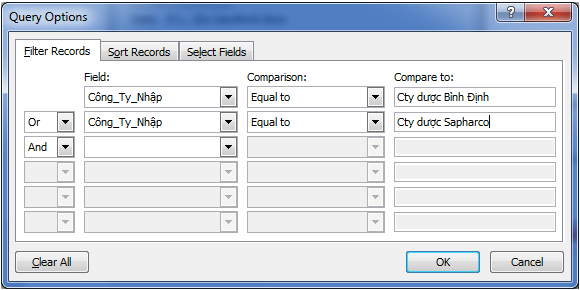
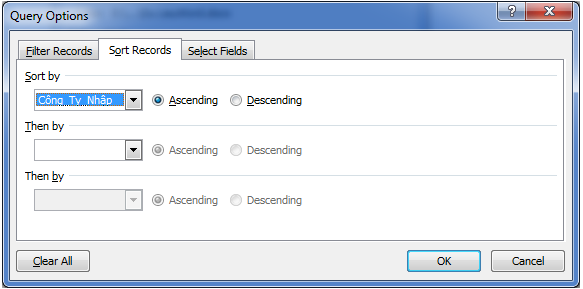
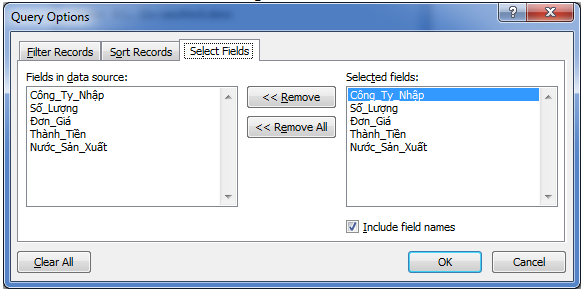
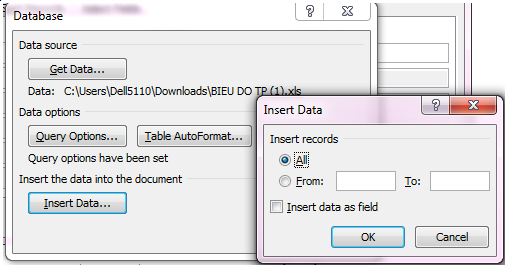
/uploads/news/2017_10/1_word-x.rar
II. Frames
1. Công dụng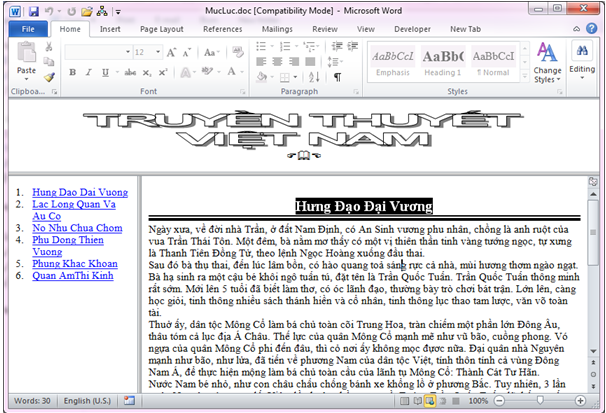
2. Cách tạo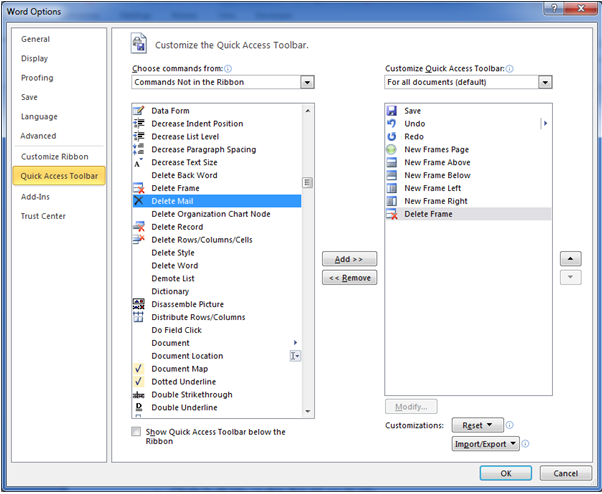
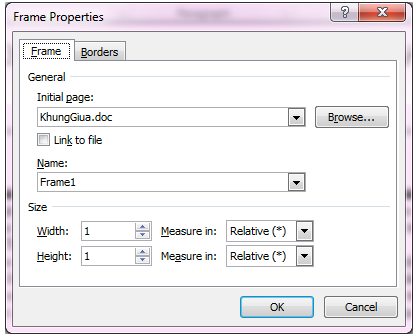
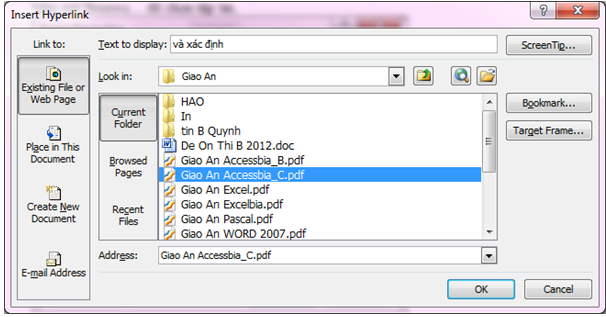
/uploads/news/2017_10/frames_01.rar
1. Công dụng
- Chúc năng Insert Database trong MS Word cho phép đưa dữ liệu từ nhiều nguồn khác nhau vào văn bản.
- Chọn Insert \ Quick Parts\ Field…

- Vào Database\ Insert Database
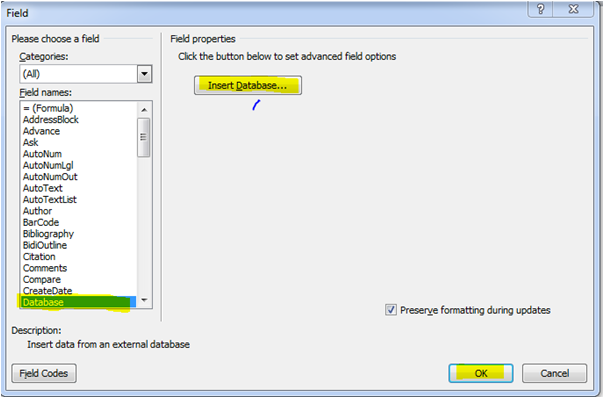
- Xuất hiện hộp thoại Database
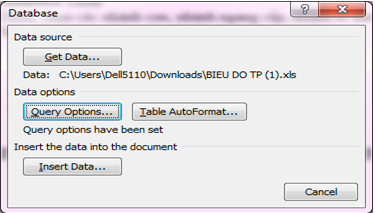
- Chọn Get Data… để mở tập tin dữ liệu (có thể tập tin dạng Table của Word hoặc Excel)
- Chọn Query Options… trong của sổ này có 3 tab.
- Filter Records: Có thể sử dụng phép Or/And và các dạng so sánh để chọn lọc theo tiêu chuẩn.
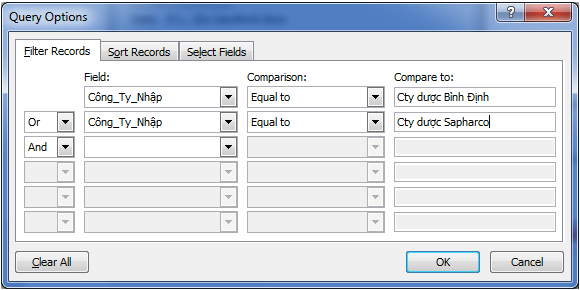
- Sort Records: Sắp xếp lại dữ liệu.
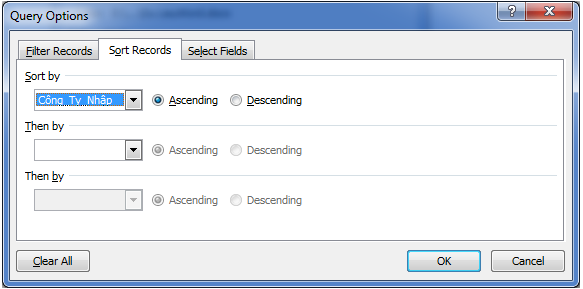
- Select Fields: Chọn lại số trường muốn kết xuất.
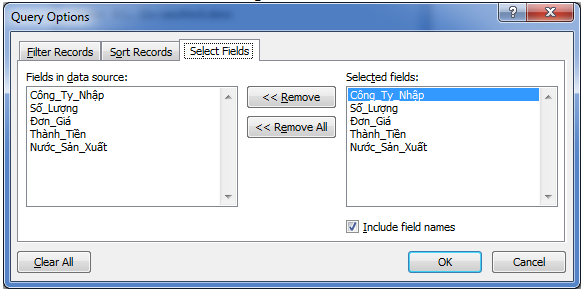
- Chọn TableAutoFormat… để chọn kiểu dịnh dạng sau khi kết xuất.
- Chọn Insert Data… để chèn vào văn bản.
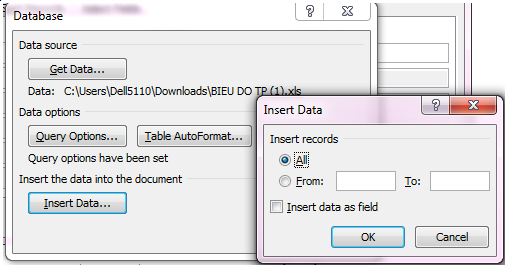
- Nếu mục Insert Data as field được chọn thì dữ liệu kết xuất sẽ được liên kết với dữ liệu nguồn, khi có sự thay đổi ở dữ liệu nguồn thì chỉ cần nhấn chuột phải vào vùng kết xuất chọn Update Field.
/uploads/news/2017_10/1_word-x.rar
II. Frames
1. Công dụng
- Trong Word có một tính năng rất hay có thể bạn chưa biết, đó là quản lý tài liệu bằng Frames page. Frames page là một trang có nhiều khung (frame) để chứa các “tài liệu con” trong từng khung. Lấy ví dụ, trang của bạn chứa 3 Frame, mỗi Frame sẽ chứa một file .DOCX, như thế một trang Frame có thể chứa 3 Frame con có tất cả 4 file .DOCX.
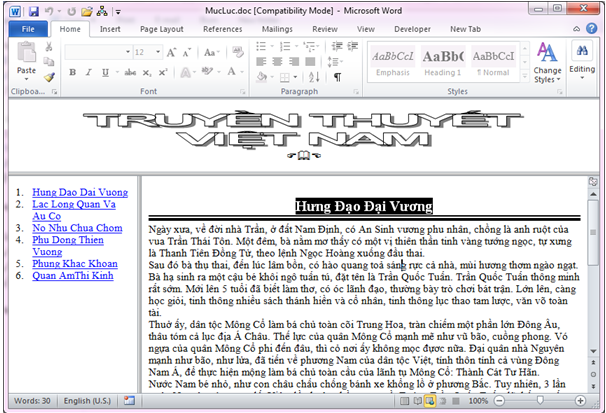
2. Cách tạo
- Để thiết kế một Frame, bạn thực hiện như sau:
- Chức năng này không có sẵn trên thanh Ribbon do vậy phải vào File/ Options đưa vào thanh Quick access toolbar (File\ Options\ Quick access toolbar\ Commands Not in the Ribbon)
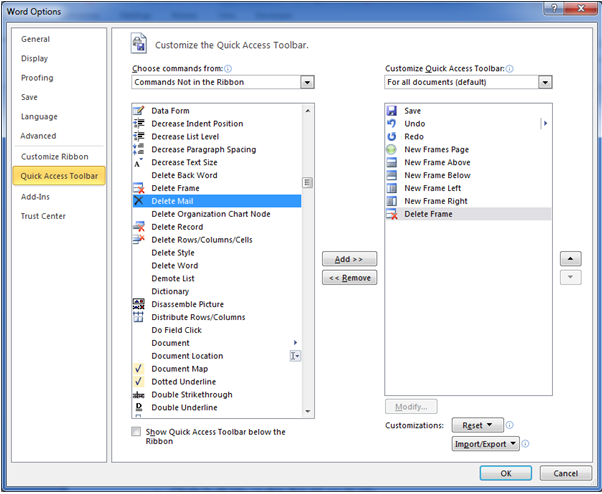
- New FramsPage
- New Frame Above
- New Frame Below
- New Frame Left
- New Frame Right
- Delete Frame
- Chuẩn bị dữ liệu và phác thảo bố cục tài liệu
- Dùng các công cụ New Frame Above, New Frame … để tạo các khung
- Tạo các tập tin đại diện cho từng khung
- Sau đó lưu lại từng khung con hay toàn bộ khung chính lẫn khung con. Để lưu khung con, bạn nhấp vào khoảng trong trong Frame, nhấn chuột phải chọn Save Current Frame as > đặt lại tên chọn Save. Thực hiện tương tự với các khung còn lại. Để lưu toàn bộ khung, bạn bấm tổ hợp phím Ctrl + S (hoặc File -> Save). Để chỉnh sửa các khung con, bạn có thể mở trực tiếp khung để chỉnh sửa hoặc cũng có thể mở file của khung con (như một tài liệu Document bình thường) rồi sửa.
- Muốn mở sẵn tập tin văn bản ở khung nào thì nhấn chuột phải chọn Frame Properties\ Frame bấm nút Browse… để chọn tập tin.
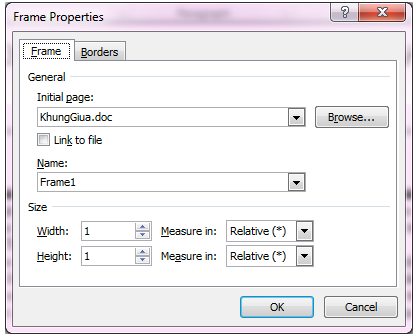
- Tạo liên kết trong Frame và xác định cho văn bản liên kết xuất hiện ở frame nào thì chúng ta làm như sau:
- Chọn đối tượng cần liên kết
- Insert\ Hyperlink (Ctrl + K)
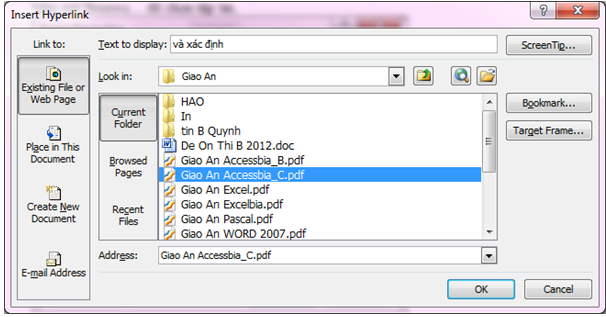
- Chọn tập tin hoặc nhập đại chỉ trang web cần liên kết nhấn nút Target Frame… để chọn vị trí khung được tải tài liệu vào.
/uploads/news/2017_10/frames_01.rar