XỬ LÝ MỘT BẢNG TÍNH
- Thứ năm - 02/11/2017 21:15
- In ra
- Đóng cửa sổ này
Bài 2: Bài hôm nay chúng ta biết cách xử lý bảng tính, xử lý cột, dòng, sheet, chèn thêm dòng, cột.
Biết cách tìm và thay thế dữ liệu, sắp xếp, lọc và rút trích.
Biết cách tìm và thay thế dữ liệu, sắp xếp, lọc và rút trích.
1. Sửa nội dung ô:
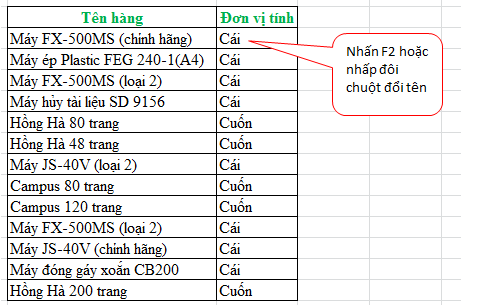
2. Xử lý cột: Đánh dấu cột hay các cột cần xử lý.

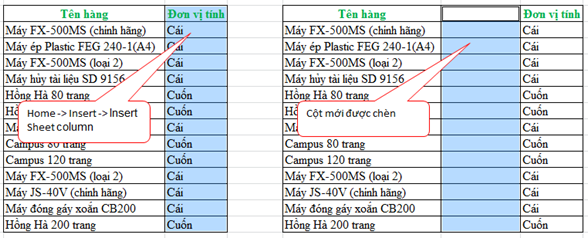
Thay đổi độ rộng: Vào thẻ Home trong vùng Cells chọn Format -> Column width, gõ số mới hay rà chuột bên trái, kéo ra/ vào
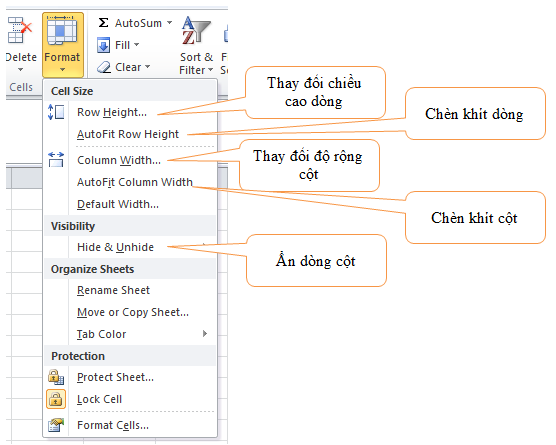
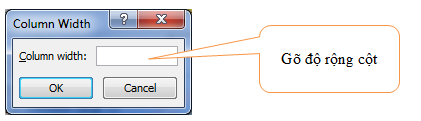
3. Xử lý dòng: Đánh dấu dòng hay các dòng muốn xử lý

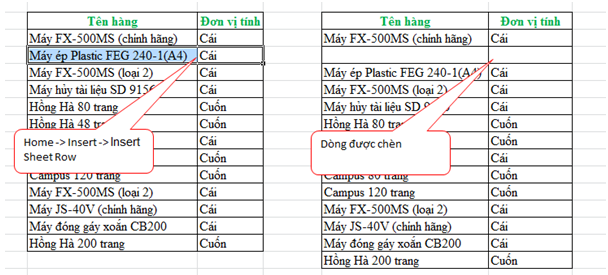
4. Xử lý Sheet:

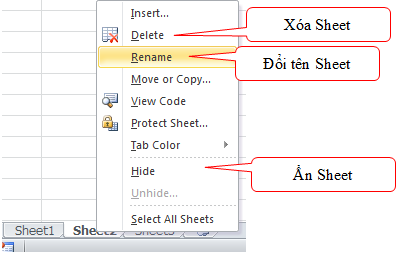
Cố địng dòng /cột khi chạy cửu sổ: Vào thẻ View chọn Window/Freeze Panes
Thí dụ: muốn cố định một dòng,cột, đặt chuột tại B2, kích View/window/Freeze Panes.
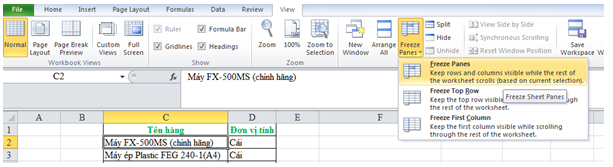
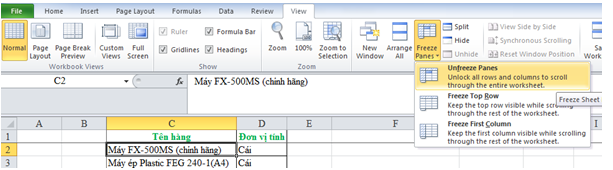
5. Tìm và thay thế dữ liệu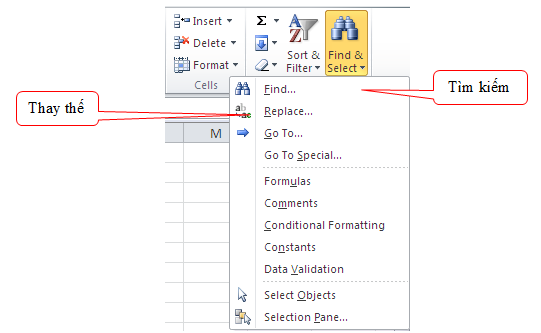
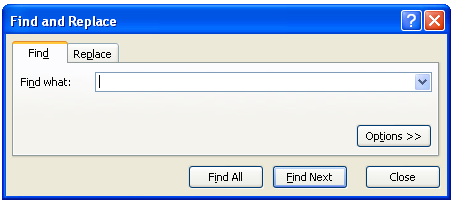
6. Sắp xếp
Mở bảnh tính cần sắp xếp.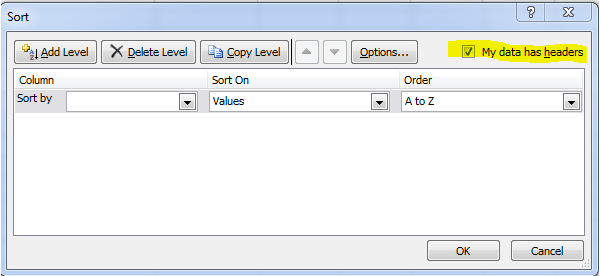
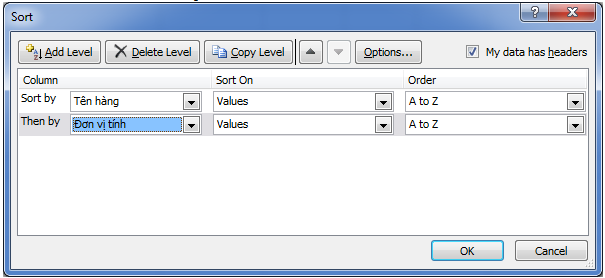
+ Sort By : chọn cột tên cần sắp xếp theo
Nếu bảng tính không có tên cột, dò theo column A,Column B,…
+ A to Z : theo thứ tự tăng dần (1,2,3,…,A,B,C,…)
+ Z to A : theo thứ tự giảm dần (ngược lại thứ tự trên)
Khi dự trù có chi tiết trùng lập trong cột chọn, chọn thêm phần sort by trên
dưới để Excel sắp xếp theo ý bạn.
Ghi chú:
7. Lọc dữ liệu tự động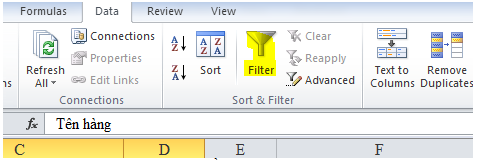
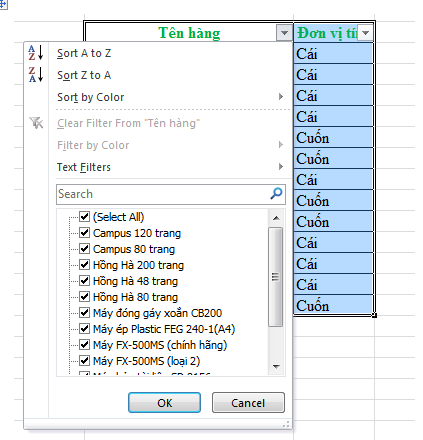
8. Trích lộc theo phương pháp cao cấp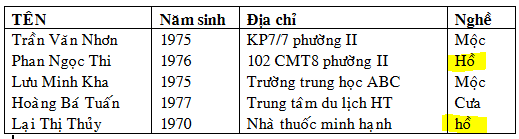
Ta chia làm 4 bước sau: (Bạn nên làm theo 4 bước này)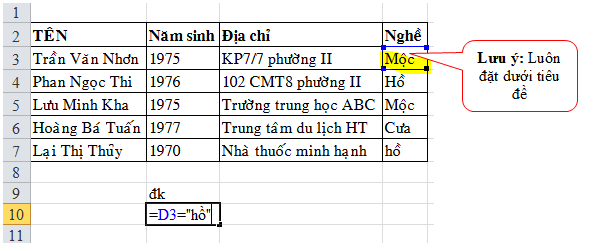

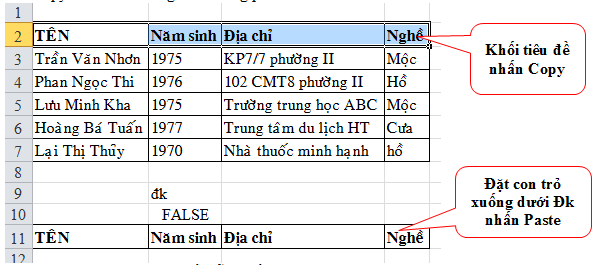
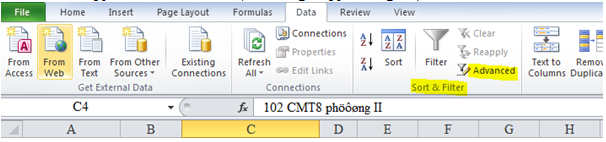
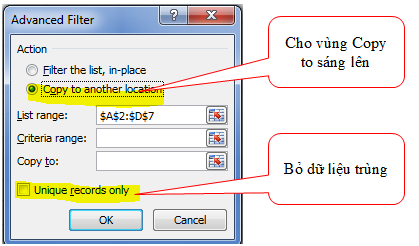
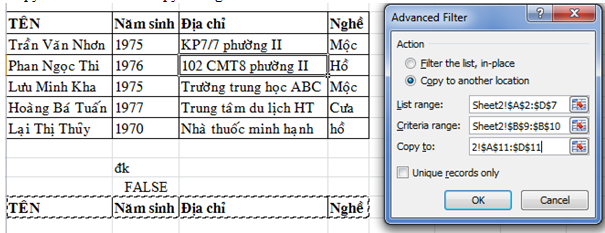
Ok
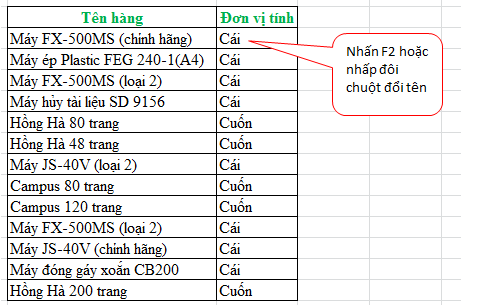
- Bấm F2, dùng phím hoặc kích đôi chuột vào ô muốn sửa (Enter)
2. Xử lý cột: Đánh dấu cột hay các cột cần xử lý.

- Chèn thêm cột: Home -> Insert -> Insert Sheet column.
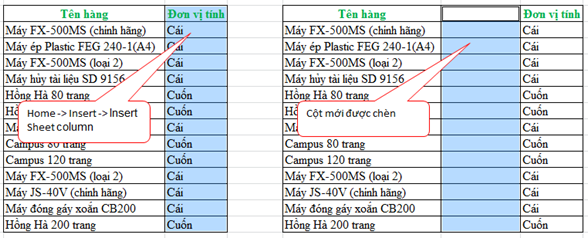
Thay đổi độ rộng: Vào thẻ Home trong vùng Cells chọn Format -> Column width, gõ số mới hay rà chuột bên trái, kéo ra/ vào
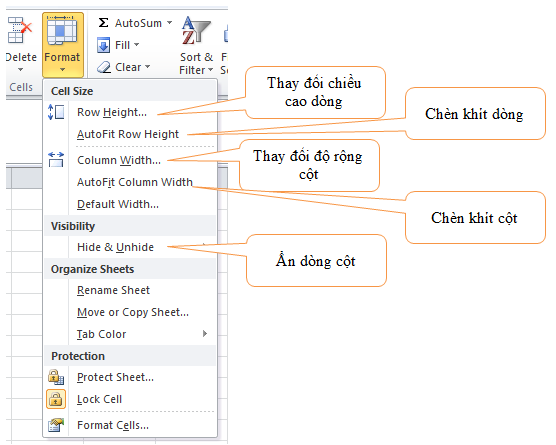
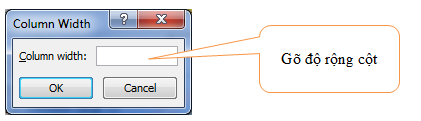
- Tự động chèn khít : Vào thẻ Home trong vùng Cells chọn Format /AutoFit Column Width.
- Ẩn cột : Vào thẻ Home trong vùng Cells chọn Format /Hide & Unhide
3. Xử lý dòng: Đánh dấu dòng hay các dòng muốn xử lý

- Chèn thêm một dòng: Vào thẻ Home trong vùng Cells chọn Insert -> Insert Sheet Rows.
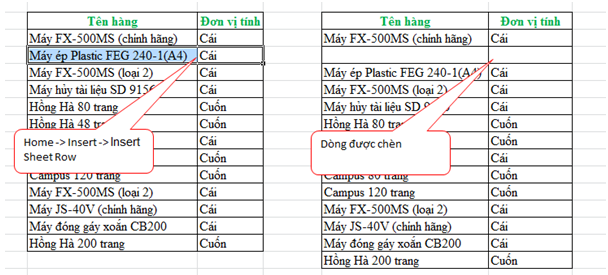
- Thay đổi chiều cao: Vào thẻ Home trong vùng Cells chọn Row Height
- Tự động chèn khít: Format/Row/AutoFit Row Height.
- Ẩn dòng: Vào thẻ Home trong vùng Cells chọn Format /Hide & Unhide
4. Xử lý Sheet:

- Thêm một Sheet mới: Vào thẻ Home trong vùng Cells chọn Insert/Insert Sheet
- Đặt /đổi tên Sheet: Right Click tại Sheet chọn Rename, gõ tên mới
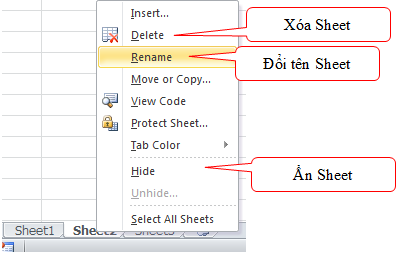
- Ẩn Sheet : Vào thẻ Home trong vùng Cells chọn Format /Hide & Unhide
- Xoá ẩn Sheet: Format/sheet/Unhide,chọn tên muốn xóa ẩn,Ok
- Chọn Sheet: kích vào tên Sheet hay Ctrl-PgUp/pgDown
Cố địng dòng /cột khi chạy cửu sổ: Vào thẻ View chọn Window/Freeze Panes
Thí dụ: muốn cố định một dòng,cột, đặt chuột tại B2, kích View/window/Freeze Panes.
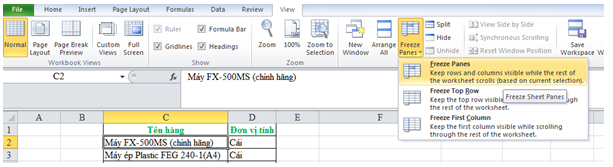
- Hủy chọn cố định: View/Window/UnFreeze Panes.
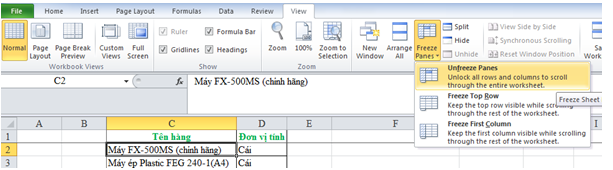
5. Tìm và thay thế dữ liệu
- Để tìm dữ liệu hoặc tìm và thay thế dữ liệu:
- Kích nút Find & Select trên nhóm Editing của tab Home
- Chọn Find hoặc Replace
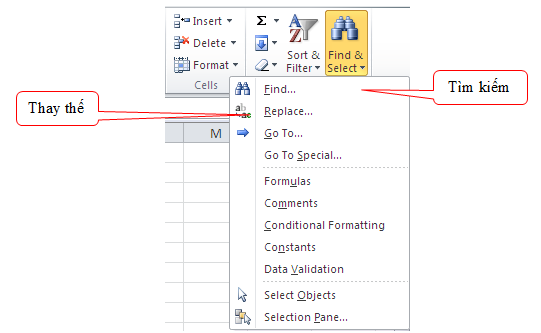
- Hộp thoại Find and Replace xuất hiện, nhập từ muốn tìm trong mục Find What (nếu bạn chọn Find ở bước trên) hoặc nhập từ muốn tìm trong mục Find What và từ thay thế trong mục Replace with (nếu bạn chọn Replace ở bước trên).
- Kích nút Options để tìm thêm các tùy chọn
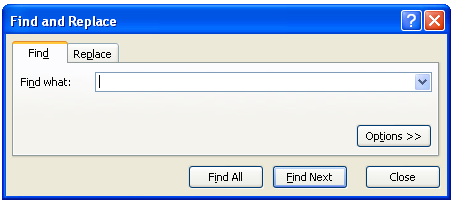
6. Sắp xếp
- Mục đích sắp xếp danh sách của bạn theo trật tự như ý
Mở bảnh tính cần sắp xếp.
- Đặt trỏ trong vùng bảng tính cần sắp xếp. Nếu cần, đánh dấu vùng bảng tính có dữ liệu (Nếu bạn đánh dấu cả dòng đầu (tên các cột ), sau này khi hộp thoại Sort hiện ra, bạn chọn No headder Row để Excel không sắp xếp dòng đầu)
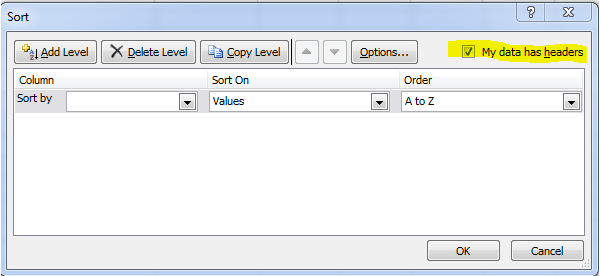
- Vào thẻ Data, chọn sort, hộp thoại hiên ra có:
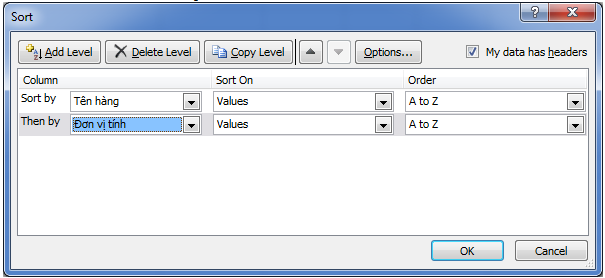
+ Sort By : chọn cột tên cần sắp xếp theo
Nếu bảng tính không có tên cột, dò theo column A,Column B,…
+ A to Z : theo thứ tự tăng dần (1,2,3,…,A,B,C,…)
+ Z to A : theo thứ tự giảm dần (ngược lại thứ tự trên)
Khi dự trù có chi tiết trùng lập trong cột chọn, chọn thêm phần sort by trên
dưới để Excel sắp xếp theo ý bạn.
Ghi chú:
- Trong trường cần nhiều sự sắp xếp vì mục đích nào đó, hãy chép bảng tính sang vùng khác, trước khi sắp xếp để không ảnh hưởng đến bảng tính chính.
- Những từ mở đầu bằng Đ, đó là ký tự nói Việt, ngôn ngữ Excel không hiểu. Do đó Excel sẽ xắp xếp nhóm này theo thứ tự sau M trước N.
- Nếu không đánh dấu mục header row, Excel sẽ sắp cả dòng tiêu đề cột.
7. Lọc dữ liệu tự động
- Bộ lọc cho phép bạn chỉ hiển thị dữ liệu mà đáp ứng các tiêu chuẩn nhất định. Để sử dụng bộ lọc:
- Kích vào cột hoặc chọn các cột chứa dữ liệu mà bạn muốn lọc
- Trên tab Home, kích Sort & Filter
- Kích nút Filter
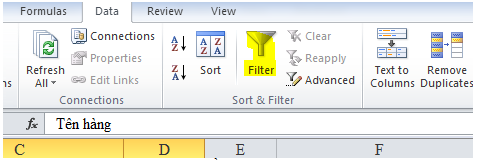
- Kích vào mũi tên phía dưới ô đầu tiên
- Kích Text Filter
- Kích từ bạn muốn lọc
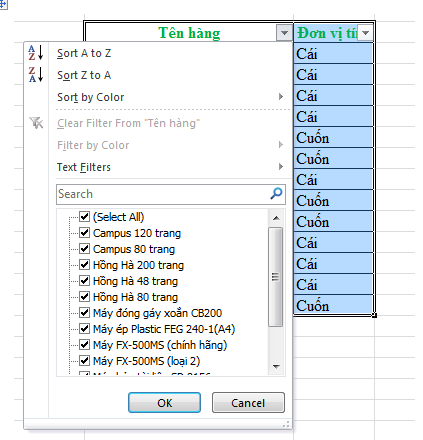
- Để không áp dụng bộ lọc, kích nút kích Filter lần nữa
8. Trích lộc theo phương pháp cao cấp
- Khi không thể thực hiện theo phương pháp tự động vì điệu kiện năm ở trong nhiều cột, Excel phục vụ trích lộc theo phương pháp cao cấp.
- Vd: Từ danh sách đã cho hãy trích lọc những người có nghề thợ hồ vào một danh sách khác.
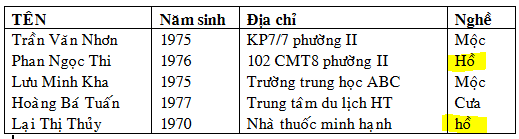
Ta chia làm 4 bước sau: (Bạn nên làm theo 4 bước này)
- B1: Đặt Điều Kiện
- Bạn chọn 2 ô trống bất kỳ trên bảng tính (Nên chọn ở cuối bảng tính)
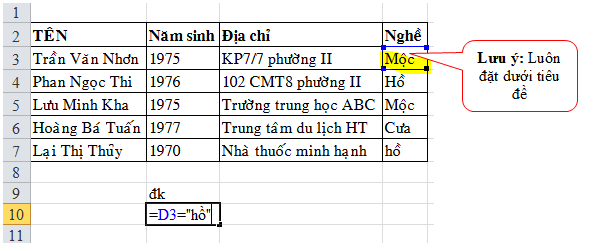
- Kết quả biều thức ĐK phải trả về giá trị True hoặc False.
- B2: Copy tiêu đề của bảng tính xuống phía dưới.
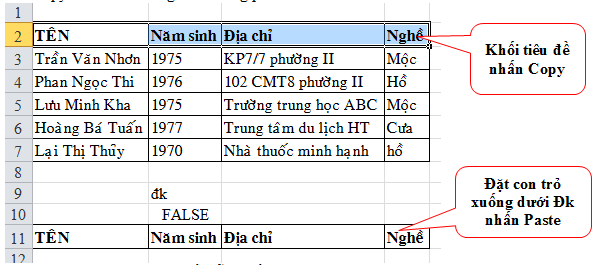
- B3: Lưu bài (Excel rút trích rất dễ bị mất bài)
- B4: Vào thẻ Data/ Sort & Filter / Advanced
- Click chọn Copy to another location (Cho vùng Copy to sáng lên)
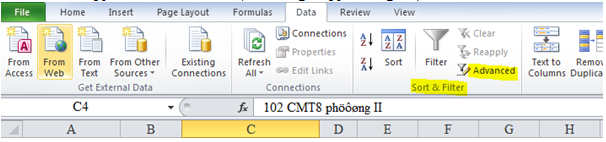
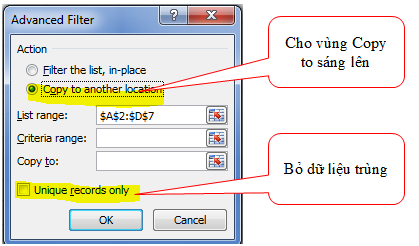
- List range: Khối bảng tính.
- Criteria range: Khối 2 ô điều kiện.
- Copy to: Khối tiêu đề copy xuống ở B2.
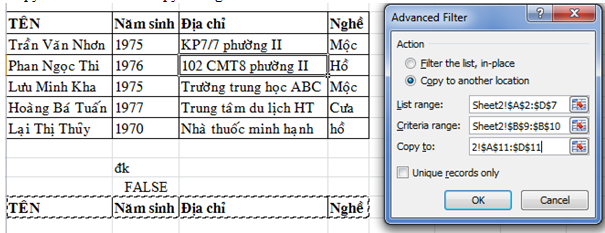
Ok