Các cách tăng độ sáng màn hình laptop dành cho bạn
- Thứ tư - 04/11/2020 09:46
- In ra
- Đóng cửa sổ này
Bằng việc điều chỉnh độ sáng màn hình, bạn có thể phần nào bảo vệ được đôi mắt - bộ phận tiếp xúc trực tiếp với màn hình laptop.
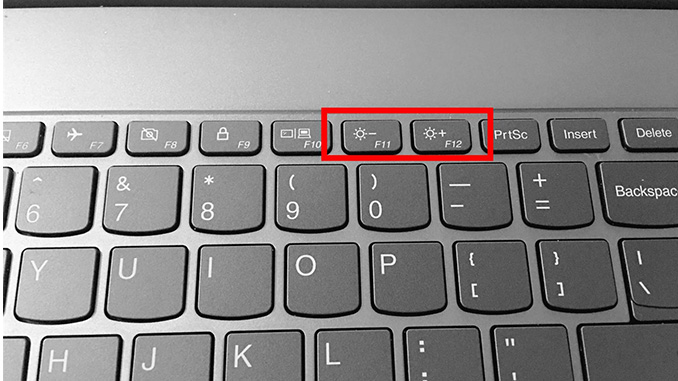
Trong bài viết dưới đây, hocmot.net sẽ hướng dẫn các bạn 4 cách tăng độ sáng màn hình laptop cũng như những lợi ích của việc này đối với sức khỏe mỗi người.
Tại sao phải tăng độ sáng màn hình laptop?
Trước khi tìm hiểu các cách tăng độ sáng màn hình laptop, mời các bạn cùng tìm hiểu việc điều chỉnh độ sáng màn hình có ảnh hưởng như thế nào đến cuộc sống. Có thể kể đến một số nguyên nhân có thể thấy rõ như:
-
Mắt bạn sẽ bị khô, có cảm giác cay rát, chảy nước mắt do phải tập trung nhìn màn hình quá lâu hoặc màn hình không đủ ánh sáng. Nếu làm việc lâu trên laptop mà không có thời gian cho mắt nghỉ ngơi hoặc không chăm chỉ tập các bài tập cho mắt, bạn sẽ dễ gặp tình trạng mỏi mắt, mất khả năng tập trung. Tăng độ sáng màn hình laptop sẽ giúp cho mắt của người dùng thích ứng được với độ sáng ở mức độ phù hợp, tránh khỏi các căn bệnh về mắt.
-
Ánh sáng bức xạ từ màn hình laptop gây ra tình trạng mất ngủ ở nhiều trường hợp. Theo các chuyên gia, ánh sáng từ màn hình laptop là ánh sáng màu xanh, có khả năng gây ức chế sản xuất hormone Melatonin, gây mất ngủ và phá vỡ nhịp sống sinh học của con người. Vì vậy nên việc điều chỉnh độ sáng màn hình laptop sẽ giúp bạn có giấc ngủ ngon hơn sau những giờ làm việc căng thẳng, mệt mỏi.
-
Tiếp xúc nhiều với màn hình laptop có độ sáng không phù hợp, bạn sẽ có khả năng mắc các bệnh về não như bệnh parkinson, mất trí nhớ, đãng trí và làm tăng nguy cơ về các bệnh xơ cứng vì khả năng phòng vệ của não sẽ mất đi tác dụng do ảnh hưởng của ánh sáng bức xạ.
-
Tăng độ sáng màn hình laptop cũng có tác dụng tiết kiệm pin cho laptop giúp công việc không bị tiết kiệm.
Các cách tăng độ sáng màn hình laptop
Cách 1: Sử dụng tổ hợp phím để tăng giảm độ sáng màn hình
Hầu hết các dòng laptop hiện nay đều được các nhà sản xuất tích hợp tính năng thay đổi độ sáng màn hình trên dãy phím chức năng (từ F1 đến F12). Vị trí F1 đến F12 có thể thay đổi tùy theo kết cấu của mỗi dòng sản phẩm khác nhau.
Bạn có thể quan sát trên bàn phím laptop xem các phím tắt của nó có các biểu tượng như icon hình bóng đèn hoặc mặt trời hay không. Nếu có thì đồng nghĩa với việc bạn có thể tăng độ sáng màn hình laptop bằng phím tắt. Nếu không thì phải áp dụng các cách tiếp theo.
Chẳng hạn như: các dòng sản phẩm laptop Dell là phím F11 và F12, HP là phím F1 và F2, ASUS là F5,... Điểm chung là cần nhấn giữ song song phím Fn với các phím tắt khi muốn điều chỉnh độ sáng tăng giảm.
Cách 2: Điều chỉnh độ sáng màn hình trong phần Settings của Windows
Cách tăng độ sáng màn hình laptop trong phần Setting của Windows cũng tương đối dễ. Để thực hiện, bạn làm theo các bước sau:
-
Bước 1: Truy cập vào Settings bằng cách sử dụng tổ hợp phím Windows + I.
-
Bước 2: Click chọn System => Display. Kéo thanh điều chỉnh để điều chỉnh tăng giảm độ sáng theo ý muốn.
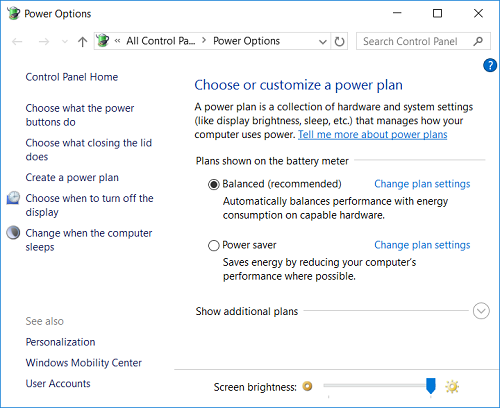
Cách 3: Điều chỉnh độ sáng màn hình với Windows Mobility Center
Ngoài các cách tăng độ sáng màn hình laptop nêu trên, bạn cũng có thể điều chỉnh độ sáng màn hình với Windows Mobility Center như sau:
-
Bước 1: Ấn tổ hợp phím Windows + S để mở lên thanh tìm kiếm của Windows. Bước 2: Gõ từ khóa “Mobility Center” và click chọn ứng dụng Windows Mobility Center.
-
Bước 3: Điều chỉnh màn hình sáng tối với thanh trượt ở mục Display brightness trên cửa sổ hiện ra.
Đối với các laptop sử dụng phiên bản Window 10, bạn có thể áp dụng 2 cách tăng độ sáng màn hình laptop sau:
Cách 1: Điều chỉnh trên thanh Taskbar
Ở biểu tượng “Notifications” trên thanh Taskbar, hãy chọn biểu tượng ông mặt trời. Đối với hệ điều hành Window 10, người dùng không phải điều chỉnh ánh sáng màn hình bằng thanh trượt nữa mà chỉ cần click chuột vào biểu tượng thay đổi theo thứ tự lần lượt là 0%, 25%, 50%, 75%, và 100%. Ngoài ra, người dùng vẫn có khả năng điều chỉnh ánh sáng ban đêm - Night light để bảo vệ mắt khi có nhu cầu sử dụng laptop vào ban đêm vô cùng tiện lợi.
Cách 2: Sử dụng tính năng độ sáng thích ứng
Cũng như điện thoại Smartphone, độ sáng màn hình laptop cũng có thể tương thích với điều kiện ánh sáng môi trường xung quanh chỉ với 2 bước:
-
Bước 1: Sử dụng tổ hợp phím Window + L để mở hộp Settings và chọn System. Sau đó chọn Display.
-
Bước 2: Bật nút “On” cho lệnh Change Brightness Automatically when Lighting Changes.
Tuy nhiên sẽ có nhiều dòng laptop không có tính năng cảm biến ánh sáng, cách này sẽ không sử dụng được.
Các cách tăng độ sáng màn hình laptop thật đơn giản đúng không nào? Hãy theo dõi trang và để lại comment chia sẻ với chúng tôi những cách tăng độ sáng màn hình laptop khác nhé! Chúc các bạn thành công!
Xem thêm: 5 cách chỉnh độ sáng màn hình laptop trong win10