Hướng dẫn cách tải Zoom về máy tính để học trực tuyến
- Thứ tư - 22/03/2023 17:43
- In ra
- Đóng cửa sổ này
Hướng dẫn cách tải zoom về máy tính để học trực tuyến
Để tải phiên bản mới nhất của Zoom Meetings để học trực tuyến, bạn có thể thực hiện các bước sau:
Bước 1: Truy cập vào đường dẫn https://zoom.us/download.
Bước 2: Tại mục "Zoom Client for Meetings", chọn phiên bản Zoom phù hợp để tải zoom về máy tính.
-
Nhấn nút "Download" nếu máy tính của bạn sử dụng phiên bản 32-bit.
-
Nhấn "Download 64-bit Client" nếu máy tính của bạn sử dụng phiên bản 64-bit.
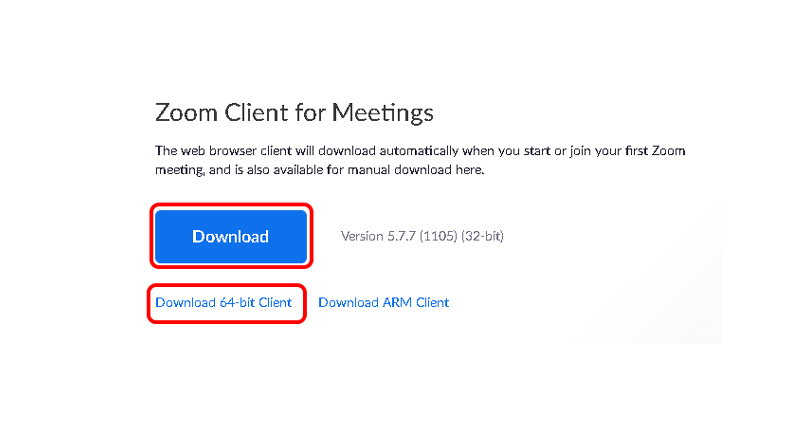
Bước 3: Mở file Zoom vừa tải xuống và chọn "Run" để tiến hành cài đặt.
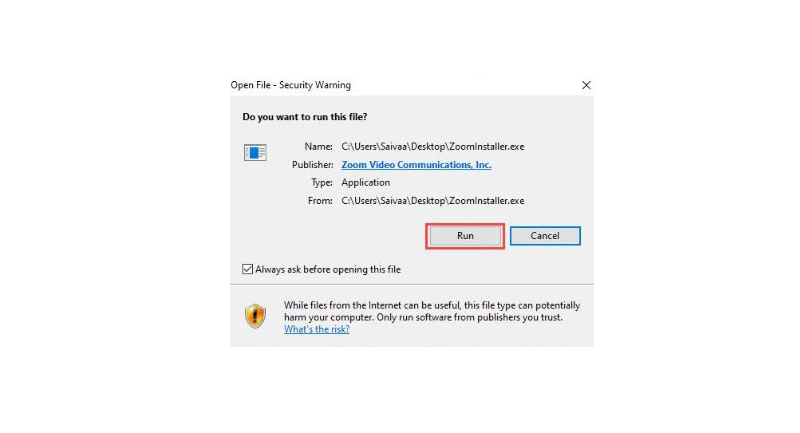
Bước 4: Sau khi hoàn tất quá trình cài đặt, icon Zoom sẽ xuất hiện trên màn hình máy tính. Mở ứng dụng và đăng ký tài khoản Zoom bằng cách chọn "Sign up" nếu bạn chưa có tài khoản. Hoặc đăng nhập vào tài khoản của bạn bằng cách chọn "Sign in" nếu bạn đã có tài khoản Zoom.
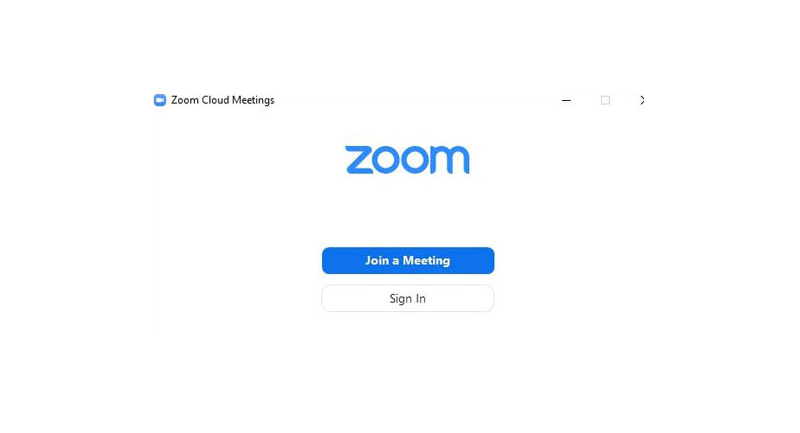
Hướng dẫn cách tải Zoom để học trực tuyến trên di động
Bên cạnh việc hướng dẫn bạn đọc cách tải zoom về máy tính, Hocmot xin chia sẻ cách tải zoom về các thiết bị di động.
Cách tải Zoom học trực tuyến cho iPhone, iPad
Để tải và sử dụng ứng dụng Zoom Cloud Meeting trên iPhone/iPad, bạn có thể thực hiện các bước sau:
Bước 1: Trên màn hình chính của iPhone/iPad, chọn biểu tượng App Store.
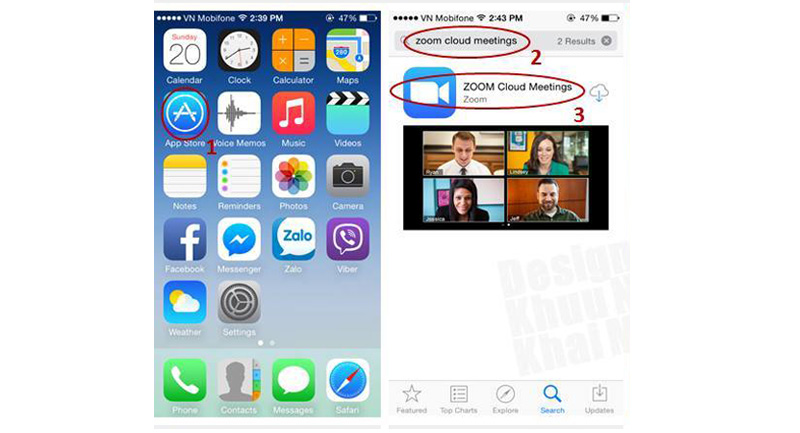
Bước 2: Tìm kiếm ứng dụng "Zoom Cloud Meeting" bằng cách nhập từ khóa vào thanh tìm kiếm và tải ứng dụng về thiết bị.
Bước 3: Sau khi đã tải ứng dụng về, bạn có thể đăng ký tài khoản Zoom bằng cách chọn "Sign up" nếu chưa có tài khoản hoặc đăng nhập vào tài khoản Zoom của mình bằng cách chọn "Sign in" để tham gia hoặc tổ chức cuộc họp/học trực tuyến.
Cách tải Zoom học trực tuyến cho điện thoại Android, tablet Android
Để tải và sử dụng ứng dụng Zoom Cloud Meeting trên điện thoại Android hoặc tablet Android, bạn có thể làm theo các bước sau:
Bước 1: Trên màn hình chính của điện thoại hoặc tablet Android, chọn biểu tượng CH Play hoặc Play Store.
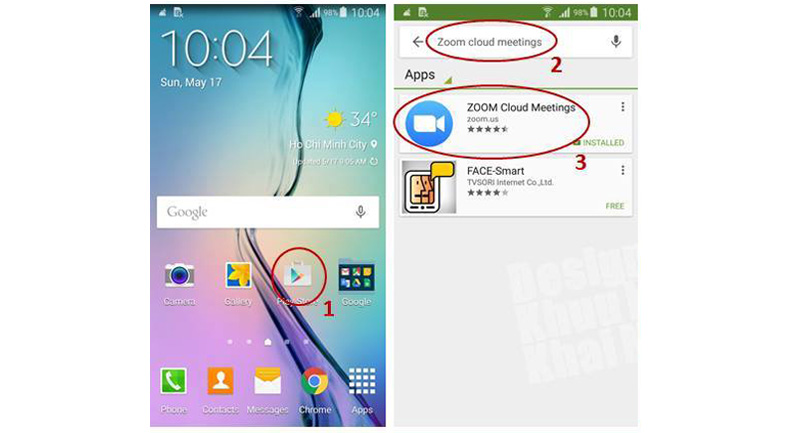
Bước 2: Tìm kiếm ứng dụng "Zoom Cloud Meeting" bằng cách nhập từ khóa vào thanh tìm kiếm và tải ứng dụng về thiết bị.
Bước 3: Sau khi đã tải ứng dụng về, bạn có thể đăng ký tài khoản Zoom bằng cách chọn "Sign up" nếu chưa có tài khoản hoặc đăng nhập vào tài khoản Zoom của mình bằng cách chọn "Sign in" để tham gia hoặc tổ chức cuộc họp/học trực tuyến.
Những tính năng nổi bật của ứng dụng Zoom Cloud Meetings
-
Chất lượng cuộc gọi video HD cao.
-
Chia sẻ màn hình iPhone/iPad với chất lượng tốt nhất.
-
Dễ dàng mời thành viên tham dự qua điện thoại, email hoặc số liên lạc công ty.
-
Sử dụng Virtual Background trên iPhone 8, iPad 5, iPad Pro và các model mới hơn.
-
Chia sẻ màn hình và ứng dụng trực tiếp từ iPhone, iPad.
-
Cho phép chú thích trong khi chia sẻ màn hình trên iPhone, iPad.
-
Hỗ trợ đồng làm việc trên bảng trắng trên iPad.
-
Hỗ trợ kết nối qua các mạng WiFi, 4G/LTE và 3G.
-
Zoom cung cấp chế độ an toàn cho người đang đi trên đường và hoạt động với Apple Carplay.
-
Tích hợp Siri Shortcuts cho phép tùy chỉnh các lệnh thoại của riêng bạn để bắt đầu, tham gia và nghe danh sách các cuộc họp sắp tới.
Hy vọng, với những thông tin mà Hocmot vừa cung cấp trên đây sẽ giúp ích cho bạn đọc khi cần tải Zoom về máy tính phục vụ cho công việc và học tập. Nếu còn bất kỳ thắc mắc nào, xin đừng ngần ngại, liên hệ ngay cho Hocmot hoặc để lại bình luận bên dưới bạn nhé.