7 mẹo khắc phục lỗi laptop, máy tính không nhận tai nghe
- Thứ hai - 20/02/2023 16:33
- In ra
- Đóng cửa sổ này
Cắm tai nghe vào nhưng máy tính không nhận tai nghe là một lỗi thường xuyên xảy ra, đem đến những trải nghiệm không tốt cho người sử dụng. Bài viết dưới đây sẽ hướng dẫn 7 mẹo sửa lỗi máy tính không nhận tai nghe. Theo dõi cùng DC Mobile để biết thêm bạn nhé!
1. Tính không nhận tai nghe - Kiểm tra tai nghe có bị hỏng hay không?
Việc đầu tiên để khắc phục việc máy tính không nhận tai nghe là kiểm tra tai nghe. Bằng cách cắm tai nghe khác vào laptop, hoặc thử cắm tai nghe đang sử dụng vào máy tính khác, chúng ta có thể xác định nguyên nhân lỗi là do tai nghe hay do máy tính. Nếu máy tính có thể nhận tai nghe bình thường, thì tai nghe của bạn đã hỏng. Bạn chỉ cần thay thế chiếc tai nghe khác thôi nhé.
Bên cạnh đó, chúng ta sẽ gặp phải trường hợp jack cắm tai nghe có hình dáng, kích thước không phù hợp với các ổ kết nối có sẵn trên máy tính, dẫn đến tình trạng laptop, máy tính không nhận tai nghe. Bạn cũng cần chú ý và yêu cầu nhân viên tư vấn khi chọn mua những món phụ kiện đi kèm máy tính, laptop, điện thoại như tai nghe, USB,... bạn nhé!
2. Khởi động lại máy tính
Thỉnh thoảng sẽ xảy ra việc xung đột giữa các phần mềm của máy tính khiến việc truyền dẫn âm thanh gặp trục trặc. Đây cũng là một trong những nguyên nhân thường gặp khi máy tính không nhận tai nghe. Chính vì vậy, bạn hãy thử khởi động lại thiết bị, cắm tai nghe vào lại. Sau đó, kiểm tra xem tai nghe có hoạt động không nhé!
Để khởi động lại laptop, bạn chỉ cần nhấn chọn biểu tượng Windows -> Chọn Power -> Restart.
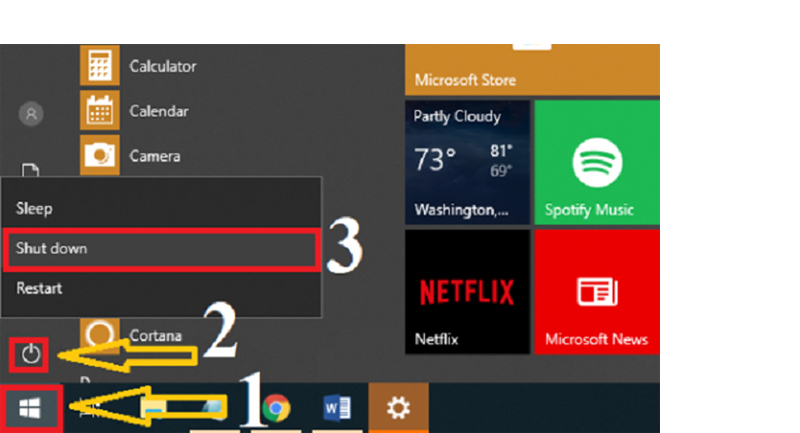
3. Kiểm tra phần cài đặt âm thanh trên máy tính
Để kiểm tra cài đặt âm thanh khi máy tính không nhận tai nghe, bạn cần kiểm tra hai mục là Volume Mixer và Device Usage để xem liệu có mục nào đang bị tắt âm hay không.
Kiểm tra Volume Mixer
Bước 1: Click chuột phải vào biểu tượng loa trên thanh Taskbar => Open Volume Mixer.
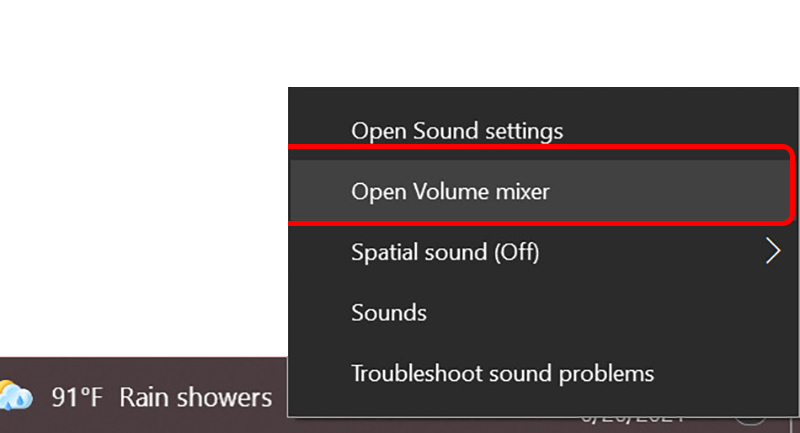
Bước 2: Kiểm tra Device và Applications xem có ở trạng thái tắt âm thanh hay không. Sau đó, điều chỉnh lại chế độ bật âm thanh bằng cách nhấn vào biểu tượng loa.
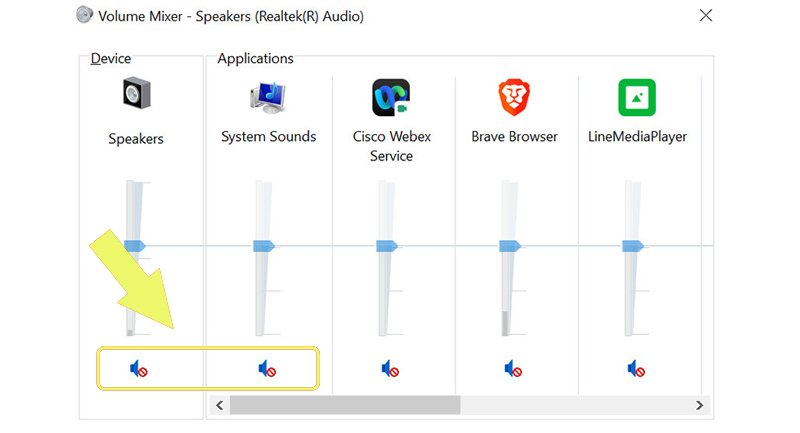
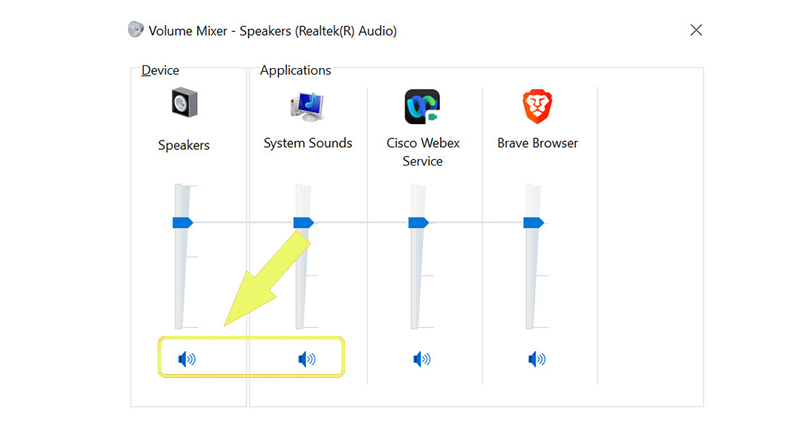
Kiểm tra Device Usage
Bước 1: Click chuột phải vào biểu tượng loa trên Taskbar => Sound.
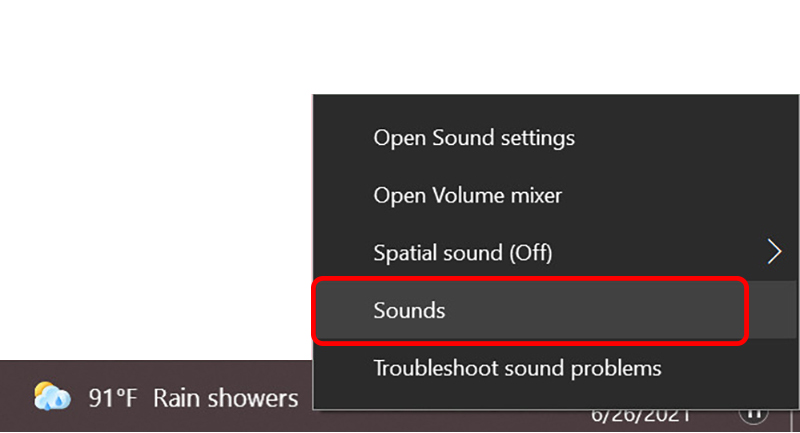
Bước 2: Chọn Playback, bạn click chuột phải vào Headphones => Properties.
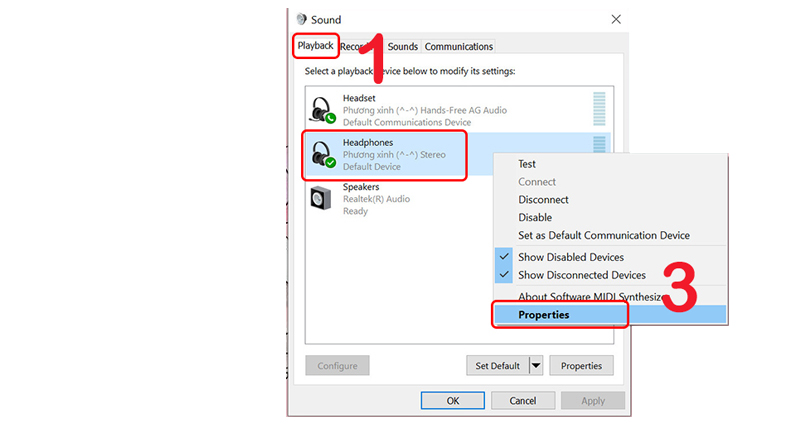
Bước 3: Tại Device usage => Use this device (enable) => OK.
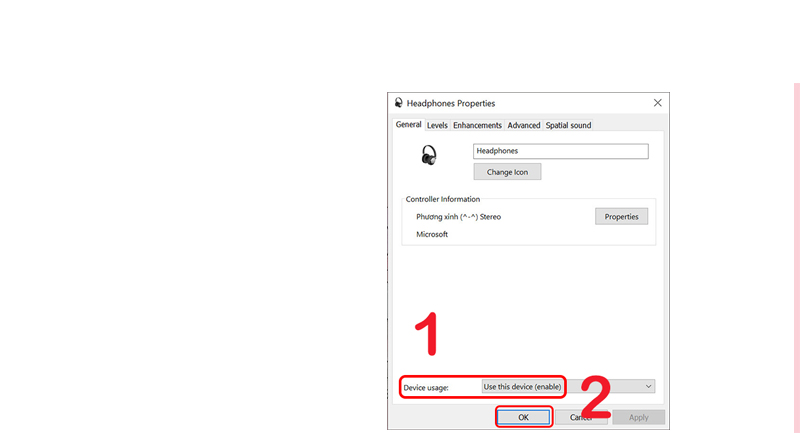
4. Cài đặt lại driver âm thanh cho máy tính
Driver là phần mềm hỗ trợ sử dụng các thiết bị ngoại vi như loa, chuột, bàn phím,... Khi gặp vấn đề máy tính không nhận tai nghe, thì có thể driver âm thanh đã gặp vấn đề. Bạn cần phải cài đặt lại driver để có thể sử dụng các thiết bị ngoại vi này.
Bước 1: Nhấn tổ hợp phím Windows + R => Nhập devmgmt.msc => OK.
Bước 2: Tại Device Manager, click đúp chuột vào mục Sound, video and game controllers hoặc bạn có thể click vào dấu mũi tên bên cạnh.
Bước 3: Click chuột phải vào RealTek (R) Audio => Uninstall device.
Bước 4: Nhấn chuột phải vào mục Sound, video and game controllers => Scan for hardware changes.
5. Cập nhật driver âm thanh cho máy tính
Cập nhật driver âm thanh cho máy tính để khắc phục tình trạng máy tính không nhận tai nghe do driver xung đột với các ứng dụng trong máy tính (hoặc phiên bản driver đã quá cũ không còn tương thích với hệ điều hành).
Các bước để cập nhật driver âm thanh như sau:
Đầu tiên, nhấn tổ hợp phím Windows + R => Nhập devmgmt.msc => OK.
Tiếp theo, tại biểu tượng Device Manager => “Sound, video and game controllers”. Sau đó, nhấn chuột phải vào RealTek (R) Audio => “Update driver”.
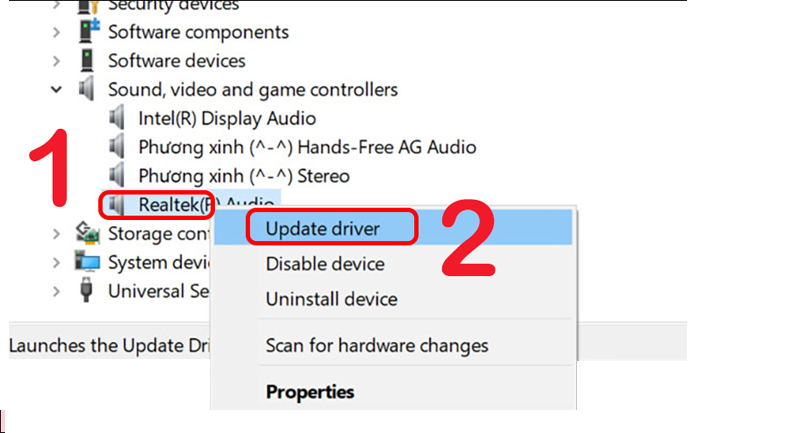
Bước cuối cùng, tiến hành Update driver cho máy. Để cập nhật tự động driver cho máy, bạn chọn “Search automatically for updated driver software”. Nếu bạn đã có sẵn driver trong máy, thì bạn chọn “Browse my computer for driver software”.
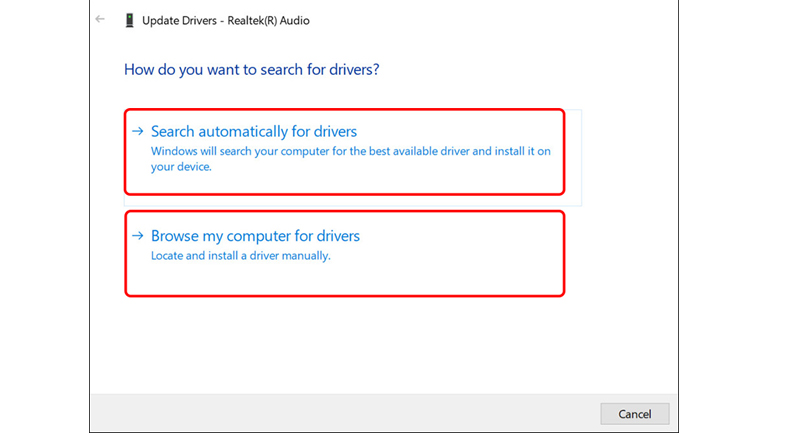
6. Kiểm tra lại cổng kết nối
Vấn đề xảy ra ở cổng kết nối cũng là nguyên nhân khiến máy tính không nhận tai nghe. Rất có thể bạn không vệ sinh máy cũng như vệ sinh cổng cắm tai nghe thường xuyên khiến bụi bẩn bám vào cổng kết nối làm ảnh hưởng để việc kết nối. Vì thế, bạn hãy vệ sinh máy, cổng kết nối tai nghe sạch sẽ. Sau đó cắm nhẹ đầu cắm vào cổng kết nối rồi xoay nhẹ cho đến khi nghe được âm thanh từ tai nghe.

7. Kiểm tra máy tính không nhận tai nghe bluetooth
Nếu máy tính không nhận tai nghe Bluetooth thì việc đầu tiên là bạn nên kiểm tra tai nghe và laptop đã bật Bluetooth chưa. Nếu đã bật nhưng laptop vẫn chưa nhận tai nghe thì nên kiểm tra lại pin của tai nghe Bluetooth và laptop, vì nếu pin yếu thì sẽ không thể kết nối. Đồng thời, bạn cũng nên tắt hết Bluetooth của các thiết bị xung quanh để tránh các thiết bị khác đã kết nối với tai nghe Bluetooth của bạn. Nhiều trường hợp do số lượng kết nối cũ đã đầy nên thiết bị sẽ không tiếp nhận thêm bất kỳ kết nối Bluetooth nào nữa.

DC Mobile vừa chia sẻ đến bạn 7 mẹo sửa lỗi máy tính không nhận tai nghe. Hy vọng những thông tin này sẽ giúp ích phần nào trong việc cải thiện trải nghiệm sử dụng âm thanh trên máy tính của bạn. Theo dõi thêm nhiều bài viết khác của chúng tôi để cập nhật những thông tin hữu ích liên quan bạn nhé.
Xem thêm: Top 5 địa chỉ sửa laptop Tân Bình uy tín, giá rẻ