10+ cách sửa lỗi máy tính không hiện wifi trên Windows 10
- Chủ nhật - 26/02/2023 21:08
- In ra
- Đóng cửa sổ này
1. Kiểm tra xem đã bật Wifi chưa?
Một nguyên nhân phổ biến thường thấy khiến máy tính không hiện wifi hoặc không tìm thấy wifi là bạn đã vô tình tắt chức năng dò tìm wifi trên laptop dẫn đến laptop không thể kết nối mạng Internet. Để khắc phục, bạn chỉ cần sử dụng tổ phím tắt Fn + nút lệnh Wifi - thường là một trong các phím F được đánh số ở đầu bàn phím.
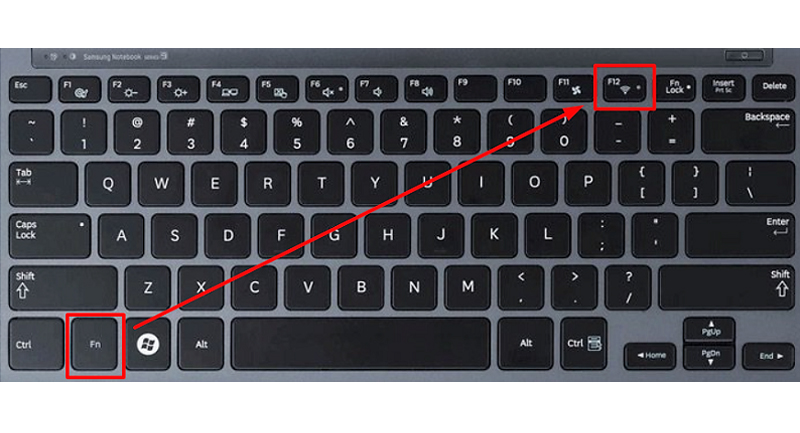
- Với laptop Asus, ta có tổ hợp phím bật tắt wifi như sau: Fn + F2
- Với laptop Lenovo, ta có tổ hợp phím bật tắt wifi như sau: Fn + F5 hoặc Fn + F7
- Với laptop Acer, ta có tổ hợp phím bật tắt wifi như sau: Fn + F5 hoặc Fn + F2
- Với laptop HP, ta có tổ hợp phím bật tắt wifi như sau: Fn + F12
- Với laptop Toshiba, ta có tổ hợp phím bật tắt wifi như sau: Fn + F12
2. Khởi động lại Router Wifi khi máy tính không hiện wifi
Một nguyên nhân khác khiến máy tính không hiện wifi đó là thiết bị Router phát sóng Wifi đang gặp trục trặc. Vì vậy, hãy xem thử các đèn báo và nhấn nút khởi động lại Router đó. Sau khi khởi động lại Router, bạn hãy chờ trong giây lát để thiết bị hoạt động trở lại rồi truy cập lại vào Wifi nhé.
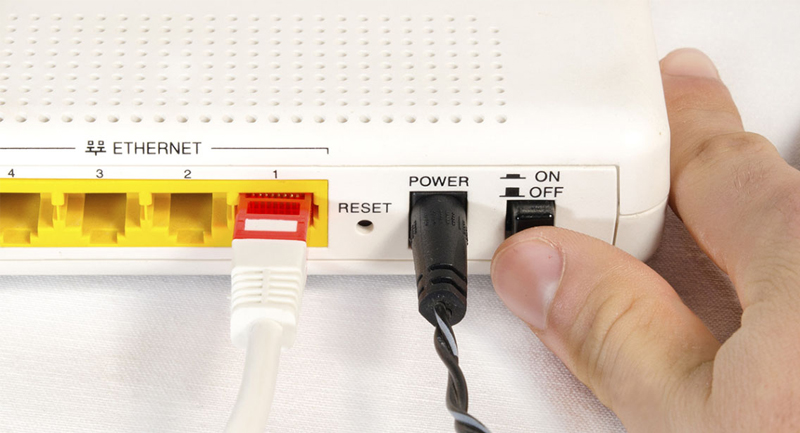
3. Dùng điện thoại tìm Wifi
Đây là một cách đơn giản nhất để khắc phục khi bạn gặp lỗi máy tính không hiện wifi. Nếu bạn cũng không tìm thấy Wifi trên điện thoại thì chắc chắn laptop của bạn đang có vấn đề. Bạn có thể thử tham khảo các cách dưới đây để cải thiện.
Nếu điện thoại của bạn cũng không tìm thấy wifi thì nguyên nhân có thể do wifi nhà bạn đang có vấn đề. Lúc này, bạn cần liên hệ nhà mạng Internet để được hỗ trợ.
4. Khởi động lại khi máy tính không hiện wifi
Có thể do sử dụng liên tục khiến các phần mềm hệ thống bị xung đột và phát sinh lỗi khiến máy tính không hiện wifi được. Do đó, bạn cần khởi động lại máy tính, sau đó mở lại và vào Wifi kiểm tra xem đã kết nối được hay chưa.
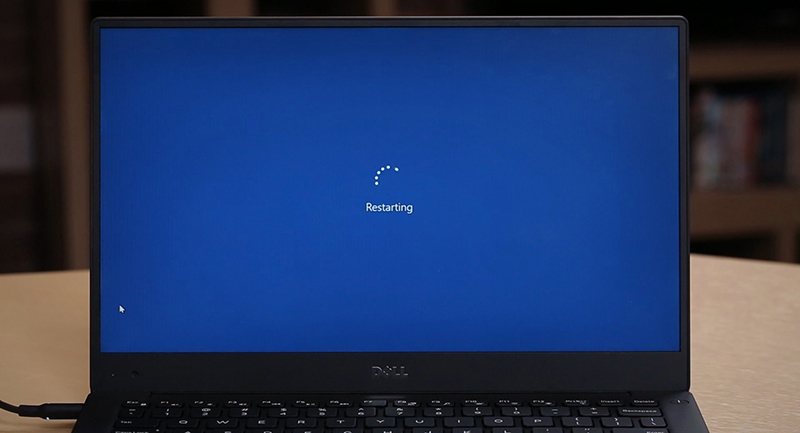
5. Cập nhật Driver Wifi
Driver được ví như là cầu nối giữa phần cứng và phần mềm trong máy tính. Chính vì vậy, cập nhật Driver có thể giúp cho bạn khắc phục được lỗi máy tính không hiện wifi.
6. Gỡ và cài đặt lại Driver Wifi
Đầu tiên, Bạn nhấn “Windows + R” để mở hộp thoại Run => Nhập ký tự “devmgmt.msc” vào khung tìm kiếm. Sau đó, nhấn OK để mở “Device Manager”.
Tiếp theo, bạn chọn “Network adapters” => Tìm “Driver Wifi” (Lưu ý: tên Driver của Wifi thường có từ Wireless trong tên, bạn có thể dựa vào đó để tìm được Driver wifi) => Kích chuột phải, chọn Properties.
Cuối cùng, bạn click chọn Uninstall Device => Nhấn OK để gỡ cài đặt Driver. Sau đó bạn hãy cài đặt lại Driver.
7. Cập nhật Windows
Nếu phiên bản hệ điều hành của máy tính đã cũ cũng sẽ làm ảnh hưởng đến hoạt động. Vì vậy, cách xử lý máy tính không hiện wifi là kiểm tra xem hệ điều hành của máy tính có phải là phiên bản mới nhất hay chưa? Nếu hệ điều hành của bạn đã cũ rồi thì hãy cập nhật Windows ngay nhé!

8. Làm mới lại địa chỉ IP
Đôi khi do thiết bị Router của bạn cung cấp địa chỉ IP cho 2 máy tính khác nhau, dẫn đến xung đột và máy tính không hiện wifi. Khi đó, bạn hãy làm mới lại địa chỉ IP bằng các thao tác đơn giản như sau:
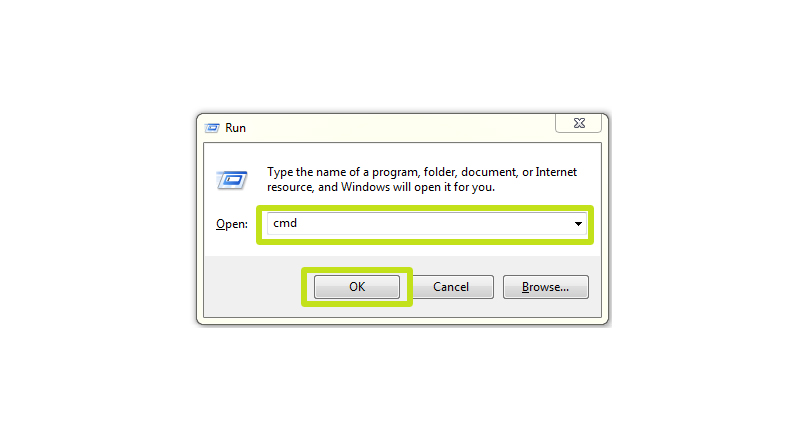
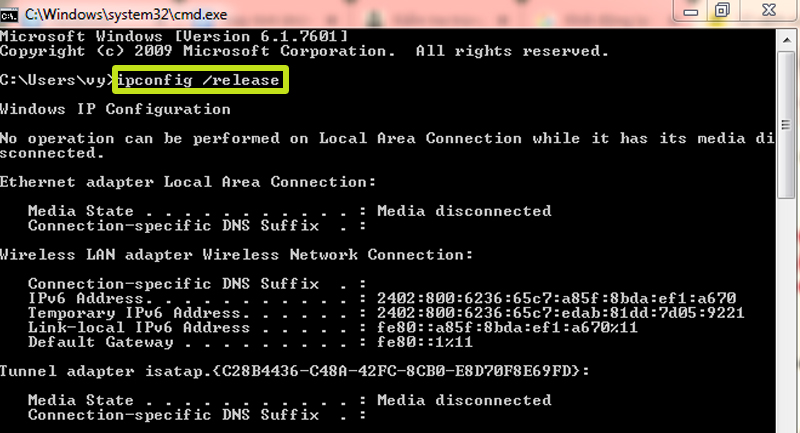
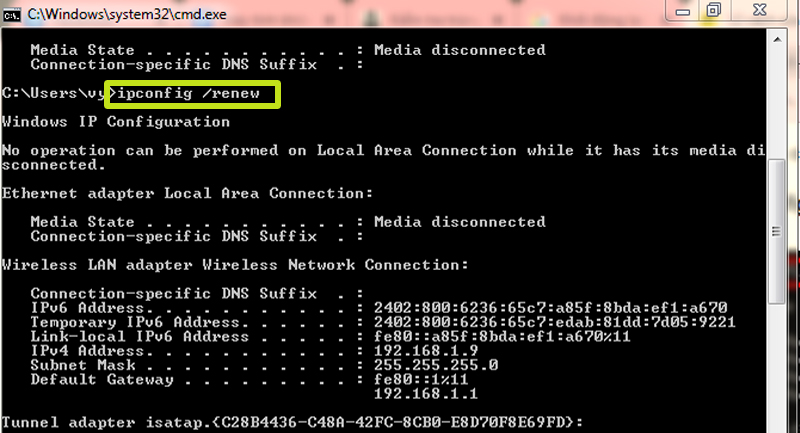
9. Xóa các kết nối Wifi cũ
Đôi khi vì một lý do nào đó khiến cho máy tính không hiện, không tìm thấy wifi, bạn hãy thử xóa các kết nối cũ đi, rồi sau đó tiến hành khởi động lại máy.
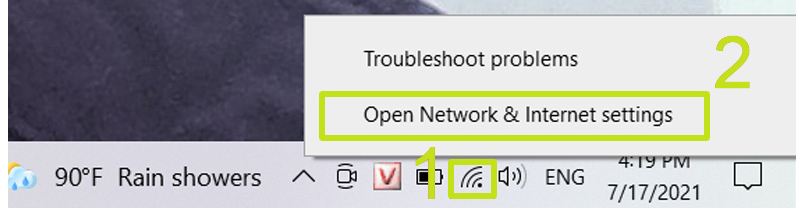
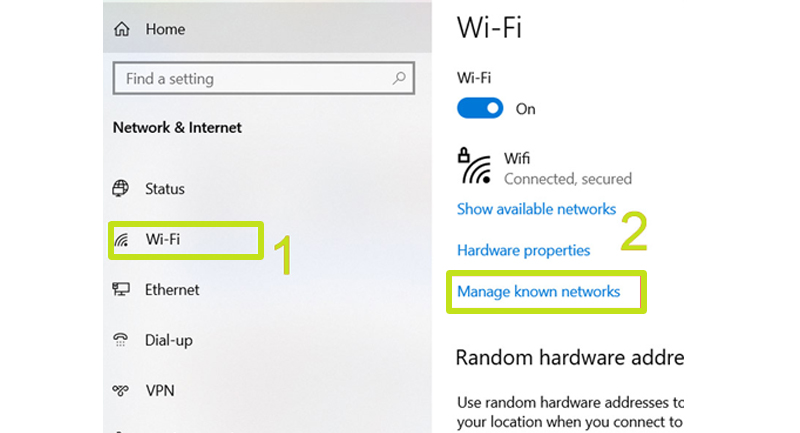
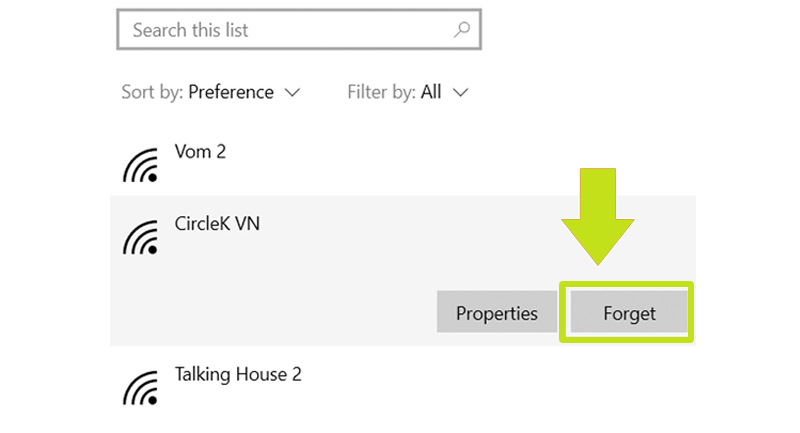
10. Dùng công cụ Troubleshooting
Công cụ Troubleshooting được cài sẵn trong hệ điều hành Windows nhằm giúp người dùng có thể tự động sửa chữa một số lỗi mà máy tính gặp phải, trong đó có lỗi Wifi. Để thực hiện việc sửa chữa wifi tự động, các bạn thực hiện theo các bước như sau:
Bước 1: Nhấn tổ hợp phím Windows + S => Nhập “Troubleshoot Settings”.
Bước 2: Chọn “Troubleshoot” => “Additional troubleshooters”.
Bước 3: Chọn “Network Adapter” => “Run the troubleshooter”.
11. Quét virus
Máy tính bị nhiễm virus cũng là nguyên nhân khá phổ biến gây nên tình trạng máy tính không hiện wifi. Nguyên nhân máy tính bị nhiễm virus phổ biến là do bạn sử dụng những phần mềm không rõ nguồn gốc. Vì vậy, bạn nên quét virus bằng thao tác có sẵn trên máy tính hoặc mua những phần mềm diệt virus uy tín và có bản quyền để cài đặt.
12. Tìm đến cơ sở sửa chữa máy tính
Nếu bạn đã thử hết 11 cách trên mà máy tính không hiện wifi, không truy cập vào được wifi thì có lẽ đó là do lỗi từ phần cứng Wifi rồi. Vì vậy, bạn nên mang đến trực tiếp trung tâm bảo hành hoặc cửa hàng sửa chữa máy tính, laptop uy tín để được kỹ thuật viên kiểm tra. DC Mobile là địa chỉ cung cấp dịch vụ bảo trì sửa chữa máy tính uy tín, nhận được sự tin tưởng của đông đảo khách hàng tại thành phố Hồ Chí Minh. Với uy tín lâu năm trong ngành dịch vụ, cùng với chuyên môn và thái độ phục vụ chuyên nghiệp tận tâm, DC Mobile cam kết mang đến trải nghiệm sử dụng dịch vụ tuyệt vời nhất cho quý khách.

Thông tin liên hệ
Hotline: 0949027720 - 0965748401
Địa chỉ: 35/6 Bùi Quang Là, Phường 12, Gò Vấp, TP.HCM
Facepage: Dcmobilecomputer
Website: DC Mobile
Hy vọng những thông tin mà Họcmot.net vừa cung cấp trên đây sẽ giúp ích cho quý khách khi gặp trường hợp máy tính không hiện wifi. Theo dõi thêm những bài viết tiếp theo của Họcmot.net để biết thêm những kiến thức hữu ích và thú vị. Trân trọng cảm ơn sự quan tâm theo dõi của bạn đọc.